初心者でも失敗せずにConoHa WINGでブログの始める方法を解説します。
「WordPressの設定って難しそう」「初心者が1人で開設できるか不安」のような、ブログを始めて開設する初心者も多いですが、私も「 WordPress ってなに?」というところから始まりました。
しかし、ConoHa WINGの『WordPress かんたんセットアップ』なら、初心者でも10分でWordPressブログを開設できます。
WordPressのインストールに不安がある人は、ConoHa WINGでブログを開設することがおすすめ!
ConoHa WINGでブログの始めるために必要なもの
ConoHa WINGでブログを始めるために必要なものは、以下の3つのみです。
- レンタルサーバー
WordPressをインストールする土台作りに必要なもの - 独自ドメイン
ブログのURLにあたるもの - ASP(アフィリエイト・サービス・プロバイダ)
WordPressブログで収益を得るための案件を取得するもの
ConoHa WINGは、GMOインターネットが提供するレンタルサーバーサービスです。ConoHa WINGを契約すると、独自ドメインも同時に取得して、契約と同時にWordPressブログ・アフィリエイトを始めることができます。
WordPressブログ・アフィリエイトについては、以下のストーリーでサクッと確認できます。
ConoHa WINGでブログを始める4つのステップ
- レンタルサーバーの契約
- WordPress かんたんセットアップ
- 必要情報の入力(WordPress ブログ完成)
- WordPress の初期設定
ブログ開設の所要時間や費用、事前準備するものについては以下のとおり。
- 所要時間:10分ほど
- 初期費用:0円(月々1000円ほど)
- スマートフォン
- クレジットカード
スマートフォンは SMS 認証(本人確認)で使用、クレジットカードはレンタルサーバーの支払いで使用するので、手元に用意しておきましょう。
ここまでの内容が把握できたら ブログを始める準備が整ったので、さっそく進めていきます。
ステップ①:レンタルサーバー(ConoHa WING)を契約
はじめに、レンタルサーバーの契約をします。
レンタルサーバーのおすすめは “ConoHa WING” です。
- 国内最速の処理速度&高性能
- WINGパック料金が安い
- 初期費用0円
- 968円/月から利用できる
- ドメイン2つ永年無料
- コントロールパネルが使いやすい
- 運営会社が超大手 “GMO インターネット株式会社”
- WordPress ブログ開設までが超かんたん
ConoHa WING は筆者も使用していますが体感的に速度も速く、今まで不具合も起きていないためデメリットを感じません。
ConoHa WING では現在以下のようなキャンペーンを行っているため、WordPress ブログを始めるなら今がチャンス!
>> 知らないと後悔するConoHa WINGのデメリットと口コミ評判
前置きが長くなりましたが、レンタルサーバーの契約手順を解説していきます。
ConoHa WING を申し込む


ConoHaアカウントに登録するメールアドレス、任意のパスワードを入力して、coのはアカウントを作成します。
- メールアドレスを入力する
- 任意のパスワードを設定する
- [ 次へ ] をクリックする

ConoHa WINGの契約期間やプランなど、自分に合ったものを選択します。
- [ WINGパック [ を選択する(デフォルト)
- [ 契約期間 ] を選択する(12か月がおすすめ!)
- [ プラン ] を選択する(ベーシックがおすすめ!)
- [ 初期ドメイン ] を入力する(適当でOK)
- [ サーバー名 ]を入力する(デフォルト)
※ [ 初期ドメイン ] はこれから作るサイトに関係がないのでなんでもOKです
※ [ 初期ドメイン ] はこれから作るサイトに関係がないのでなんでもOKです
『WINGパック』は、『サーバー+ドメイン』がセットになった通常料金よりもお得なプランで、ドメイン1つが永年無料で利用できます。
契約プランはベーシックプランがおすすめです。数十万PV/月のアクセスにも対応できるサーバースペックなので、個人ブログの運営であれば問題ありません。
12か月契約の場合
990円/月×12か月=11,880円/年
(2024年1月1日現在)
※料金プランは後から変更可能
※トレンド記事を扱うようなフロー型ブログの場合は、リザーブドプランがおすすめ
※トレンド記事を扱うようなフロー型ブログの場合は、リザーブドプランがおすすめ
ステップ②: ConoHa WINGのWordPressかんたんセットアップ
契約プランの選択画面を下にスクロールして『 WordPress かんたんセットアップ』を設定します。
手順どおりに進めれば、迷うことなくすぐ終わります。

WordPress かんたんセットアップを [ 利用する ] を選択します。
デフォルトで選択されているので、特に操作は必要ありません。
これから作成するブログのサイト名を決めます。
サイト名はブログ作成後にも変更できるので、とりあえずの仮名でOK。
作成するブログの [ 独自ドメイン ] を決めます。
当サイトでいうと『chiyo-blog.com』で、いわゆるブログのURLのこと。
セカンドレベルドメインと言われる『chiyo-blog』部分、トップレベルドメインと言われる『.com』部分をそれぞれ決めます。
ConoHa WING の『WINGパック』ではドメインを永年無料でもらえるので正直どれでも良いですが、『.com』を選べば間違いありません。
[ WordPress ユーザー名 ] は、 WordPress にログインするときに使用します。
他人に推測されないような文字列にして、忘れずにメモを残すようにしましょう。
[ WordPress パスワード ] は、 WordPress にログインするときに使用するパスワードです。
[ WordPress ユーザー名 ] と同様に他人に推測されにくい文字列にして、必ずメモを残すようにします。
セキュリティを意識して『8文字以上の半角英数字+記号』の文字列にしましょう。
ConoHa WING では、 WordPress テーマを選択することで自動インストールしてくれます。
- Cocoon (コクーン):無料
- SANGO (サンゴ):
10.000円⇒ 9,900円 - JIN (ジン):
14,800円⇒ 1万4,250円 - JIN:R(ジン・アール):
1万9,800円⇒ 1万8,800円 - THE SONIC (ソニック):
8,580円⇒ 6,578円(年間) - THE THOR(ザ・トール):
16,280円⇒ 1万4,960円
※ WordPress テーマがセット購入で割引価格
WordPress で使用するテーマはとても重要。もしまだ使用するテーマが決まっていない場合は、『 Cocoon 』を選択しておきましょう。
ステップ③:WordPressブログに必要な情報を入力
WordPress ブログを開設するまでの最後のステップです。
お客様情報を入力して認証し、支払い情報を入力したらWordPressのインストールが完了します。
1. WordPress をインストールする

必要なお客様情報を入力したら、[ 次へ ] ボタンをクリックします。

電話番号は前画面で入力したものが自動入力されているので、 [ SMS認証 ] をクリックする
※電話認証もありますが面倒なのでSMS認証でOK

スマホに [ 認証コード ] の記載された SMS が届くのでコピーします。

表示されている認証コード入力画面に、先ほどコピーした認証コードをペーストして [ 送信 ] をクリックする

[ クレジットカード ] を選択して(デフォルト)、クレジットカード情報を漏れなく入力します。
その他の支払い方法

- 支払い忘れがないように、支払い方法は『クレジットカード』がおすすめ
- どうしても別の支払い方法が良い場合は下記のページから確認してください

お申込内容に間違いがないか確認をして、[ お申し込み ] をクリックします。
以上で、『WINGパック』の契約、『 WordPress かんたんインストール』の設定はすべて完了しました。

お申し込みが完了すると「 WordPress をインストールしました!」と表示されるので、これで WordPress ブログが完成です。
ちなみに、海外から WordPress ブログを作る場合は『海外アクセス制限』がかかっているので、設定をOFFにする必要があります。
2. WordPressに独自SSLを設定する
『 WordPressかんたんインストール』では、SSL化を自動で勝手にやってくれます。 SSL化は、下の画像のようにブラウザ(ユーザー)の個人情報が漏れないようにすること。

[ 保護されていない通信 ] [ このサイトは安全ではありません ] などの表示をみたことありますよね?これはサイトをSSL化しないと表示されます。
ConoHa WINGでは、3~5分くらい放置していればSSL化が反映されます。

- ステータス:稼働中
- かんたんSSL化:SSL有効化
以上のようになれば、 WordPress ブログ開設までのステップがすべて完了しました。
『 https:// 自分のサイトURL 』にアクセスすると、以下のような画面が開きます。
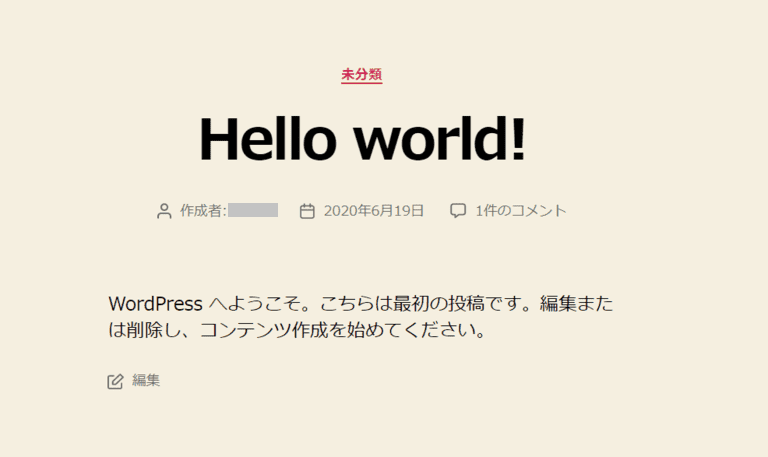
無事に WordPress ブログが開設できたので、次に『最低限やるべき初期設定』を解説します。
ステップ④: ConoHa WINGでブログを開設した後にやるべきWordPressの初期設定
WordPress ブログを始めるうえで、最初にやっておくと便利な『 WordPress の初期設定』は以下の6つです。
管理画面にログインする方法
まずは管理画面にログインをしてみましょう。

ConoHa WING から、管理画面URL『サイトURL/wp-admin/』をクリックします。
※ ConoHa WING からではなく、検索窓からURLを直接入力してもOKです。
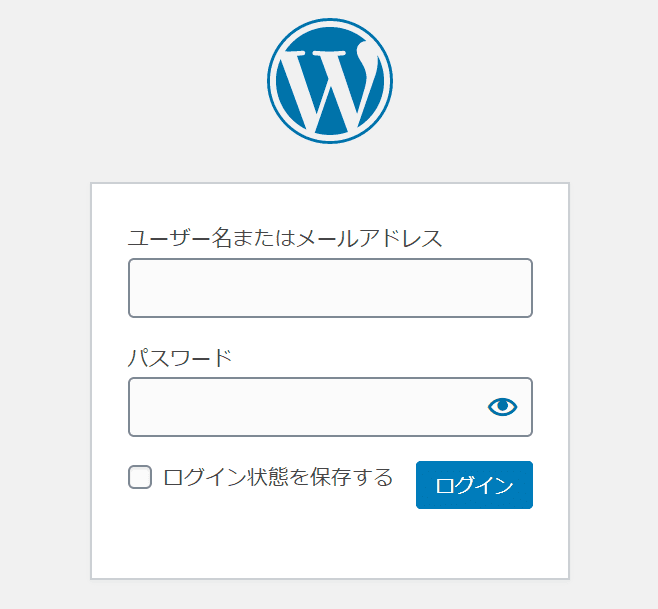
このような画面が表示されるので、 WordPress をインストールしたときに決めた以下の2つを入力します。
- WordPress ユーザー名
- WordPress パスワード
これらを入力すると、サイトの管理画面(ダッシュボード)にログインできます。
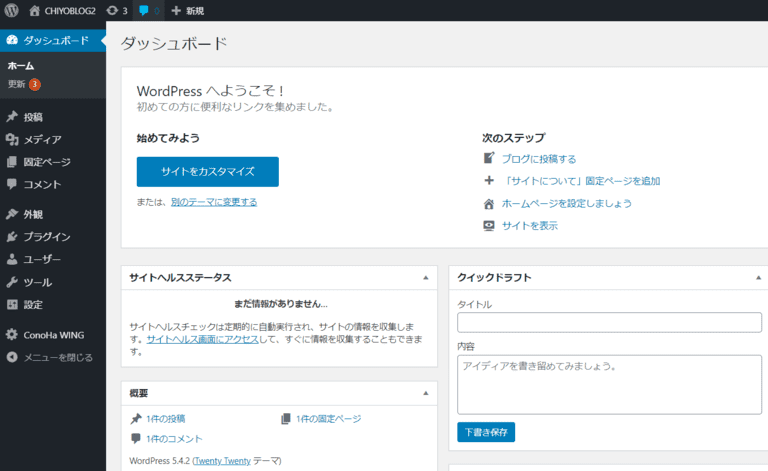
それでは各種の初期設定を解説します。
設定1:パーマリンク設定
パーマリンクとは、簡単にいうと記事の URL のことです。
この記事でいうと下記のとおり
『.com』後ろの『wordpress-start』がパーマリンクになります。
初期設定のままだと記事IDの文字列になってしまうため、記事内容がよくわからず以下のようなデメリットが発生します。
- ユーザーからのアクセスが低下しやすい
- SEO評価(検索エンジンからの評価)が下がりやすい
このようなデメリットがあるため、パーマリンクは忘れないようすぐに設定をしておきましょう。
>> パーマリンクの決め方と設定【3つのルールでSEO対策】
設定2: WordPress テーマの導入
WordPress では複雑な設定を自分で行わなくても、テーマを導入することでブログのデザインをおしゃれに設定することができます。
WordPress テーマは『無料テーマ』と『有料テーマ』があり、どちらを選んでも問題ありませんが、こまかな設定やカスタマイズ性では有料テーマの方が圧倒的な時短になります。
当サイトでは SWELL(スウェル)を使用しています。
ブロックエディタに対応していて、デザイン性・操作性も抜群です!
SWELL – シンプル美と機能性両立を両立させた、圧巻のWordPressテーマ
販売価格:17,600円(税込み)
※ライセンス制限なし
設定3:プラグインの導入
プラグインはスマートフォンのアプリのようなもの。
WordPress に足りない機能や、あると便利な機能を追加することで、ブログの運営がスムーズになります。
これまで日本製・海外製問わず多種多様なプラグインを使用してきた僕が、 WordPress ブログの運営に必要なプラグインを厳選しました。
設定4:アクセス解析ツールの設定
WordPress ブログを開設したら、まずはじめに Google アナリティクス / Google サーチコンソールは最低限設定しましょう。
Google アナリティクス
Google アナリティクスは、ユーザー行動を分析するために Google が無料で提供しているアクセス解析ツールです。
- ブログにどれくらいアクセスがあったか
- ページビューはどのくらいか
- ユーザーの滞在時間はどのくらいか
- どんな属性の人がアクセスしたか
- どのような経路でアクセスがあったか
このようなデータを数値として表示してくれるため、本気でブログを収益化するには Google アナリティクスは必要不可欠なツールです。
収益化を目的にしているブロガーで利用していない人はいません。設定は簡単にできるので、ブログを開設したらすぐにやりましょう。
>> Google アナリティクスの設定方法【GA4も対応】
Google サーチコンソールの設定
Google サーチコンソールは、 Google が提供する無料のアクセス解析ツールです。
- どのような言葉で記事が検索されたか
- 検索された記事のクリック数
- 検索エンジン内で記事の掲載順位
- 検索エンジンに新記事の投稿を知らせる
Google サーチコンソールは上記のようなことができるため、掲載中の記事をリライト(加筆修正)したり、新記事を更新するときに必須のツールです。
設定5: ASP(アフィリエイト・サービス・プロバイダ)の登録
WordPress ブログを収益化するためには、アフィリエイトの利用が必要不可欠です。
ASP (アフィリエイト・サービス・プロバイダ)に登録することで企業の広告を紹介することができ、広告を通して発生した売り上げから報酬をもらうことができます。
ConoHa WINGでブログを開設する方法についてよくある質問
ConoHa WINGでのブログ開設についてよくある質問について解説していきます。
-
ConoHa WINGでブログ開設は初心者でも簡単にできる?
はい、初心者でもできます。ConoHa WINGのブログ開設は、レンタルサーバーの契約、独自ドメインの取得、WordPressのインストールをConoHaアカウントの開設と同時にできます。早ければ10分で、時間がかかっても20分あればWordPressブログを作れます。
ConoHa WINGでWordPressブログを作る方法について、詳しくは「ConoHa WINGでWordPressブログを始める4つのステップ」をご確認できます。 -
WordPressブログを作ったあとの初期設定はどうしたらいい?
ConoHa WINGでWordPressブログを開設したら、パーマリンクの設定、WordPress テーマの導入、プラグインの導入、アクセス解析ツールの設定、ASP(アフィリエイト・サービス・プロバイダ)の登録をおこないます。それほどむずかしい設定ではないので、初心者でも問題なくできます。
WordPressブログを開設したあとの初期設定について詳しくは「WordPressブログを開設したらやるべき初期設定」をご確認ください。
ConoHa WINGでブログを始める方法 | まとめ
初めて WordPress ブログを始める初心者向けに、ConoHa WING でのブログの始め方を解説してきました。
もしも「やってみたけどできない」ということがあれば、 Twitter “@takechiyo0210“または”お問い合わせ“でご質問ください。
さあ!ブログを開設して初期設定を済ませたら実践あるのみ!
楽しいブログライフを送りましょう。
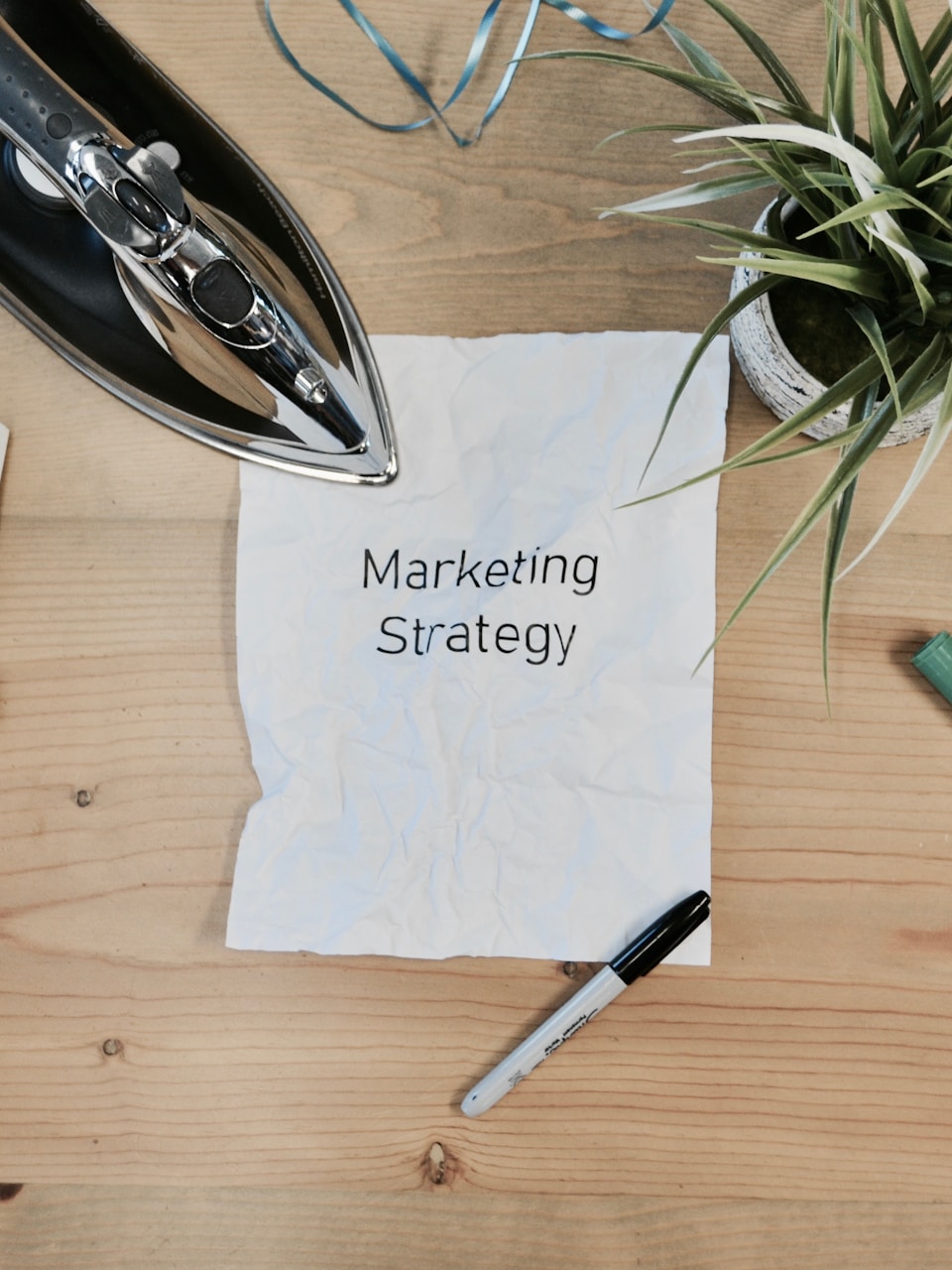

コメント