この記事は、Google サーチコンソールの設定方法を解説します。
Google Search Console( グーグルサーチコンソール:通称サチコ )は、SEO ( Search Engine Optimization :検索エンジン最適化 )の検索順位の計測やウェブパフォーマンスを測定することができます。
WordPressブログを開設したら、まず初めに設定したいツールの筆頭!
とはいえ、設定方法がわからないという方のために、個人で複数サイト運営する僕がわかりやすく解説しますね。
Google サーチコンソールとは?
Google サーチコンソール について、 Google が以下のように説明しています。
Google Search Console は、Google 検索結果でのサイトの掲載順位を監視、管理、改善するのに役立つ Google の無料サービスです。Search Console に登録しなくても Google 検索結果にサイトが表示されるようにすることはできますが、Search Console に登録することで、Google のサイトに対する認識を理解し、改善できるようになります。
Search Consoleの概要
少しかみ砕くと、 Google サーチコンソールを使えば次のようなことができます。
- サイトマップを送信
- 記事のインデックス登録※1を申請(フェッチ)
- ユーザーの検索クエリ※2の確認
- クリック数・表示回数・記事の掲載順位
- ウェブパフォーマンスの確認
※1 記事を検索エンジンに登録すること
※2 実際にユーザーが検索した言葉
さらにかみ砕いて解説をすると、
- Google に自分のサイトや記事の存在を知らせる
- どの検索単語でユーザーに検索されているか
- どのページが何回表示・クリックされて、 Google の全検索数で何位に掲載されているか
- ウェブサイトがモバイルや PC の表示に最適化されているか
このような情報を確認でき、データを分析することでブログのパフォーマンスを改善することができます。
Google サーチコンソールは、 Google アナリティクスと合わせてブログの収益化に必須のツールです。
Google サーチコンソールの設定方法
Google サーチコンソールの設定方法は、以下の4ステップで解説していきます。
ステップ1:サーチコンソール所有権の確認
Google サーチコンソールには『所有権の確認』というものがあり、その確認に Google アナリティクスを利用します。
Google アナリティクスを事前に設定しておくと、『所有権の確認』を自動で行ってくれるので、先に設定を済ませておきましょう。
ステップ2:サイトマップを生成する
サイトマップは、サイト内のページをまとめたページのこと。
検索ユーザーや検索エンジンのクローラー※に『 このサイトにはこんなページがありますよ 』と伝えるためのものです。
※サイト内を回遊して情報を集めるロボット
サイトマップには以下の2種類があります。
サイトマップの種類

ユーザーが目的の記事を探しやすいように、カテゴリごとに記事一覧にしたもの

検索エンジンのクローラーが、サイト内を巡回して記事を見つけるときのヒントにするもの
ここで生成するサイトマップは、XML サイトマップの方。
XML サイトマップの作成には SEO 系プラグインを活用しますが、今回は『 Rank Math SEO 』プラグインを使用します。
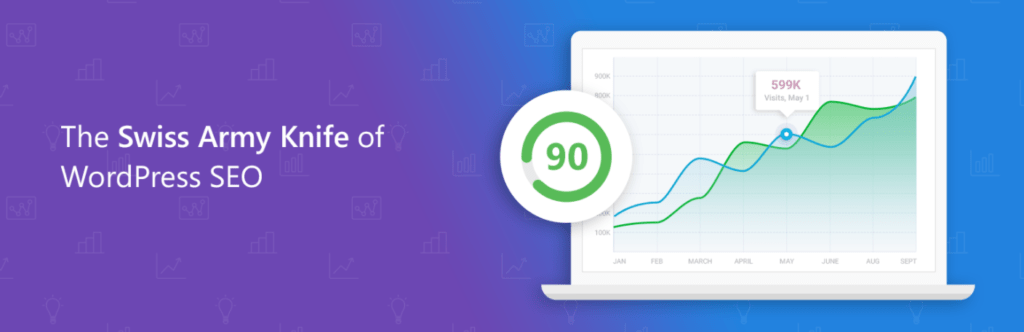
XML サイトマップを生成する手順はたったの1つだけで『 Rank Math 』をインストールする、以上。
インストールをしただけで、サイトマップが自動生成されます。誰でもできますよね。
SEO 系プラグインは『 All in One SEO Pack 』を推す記事が多いですが、機能面でぶっちぎりに Rank Math がおすすめ。
ステップ3:Google サーチコンソールを設定する
それでは、次に本題である Google サーチコンソールの設定をします。
ステップ①で Google アナリティクスを設定したので、このステップは30秒で終わります。
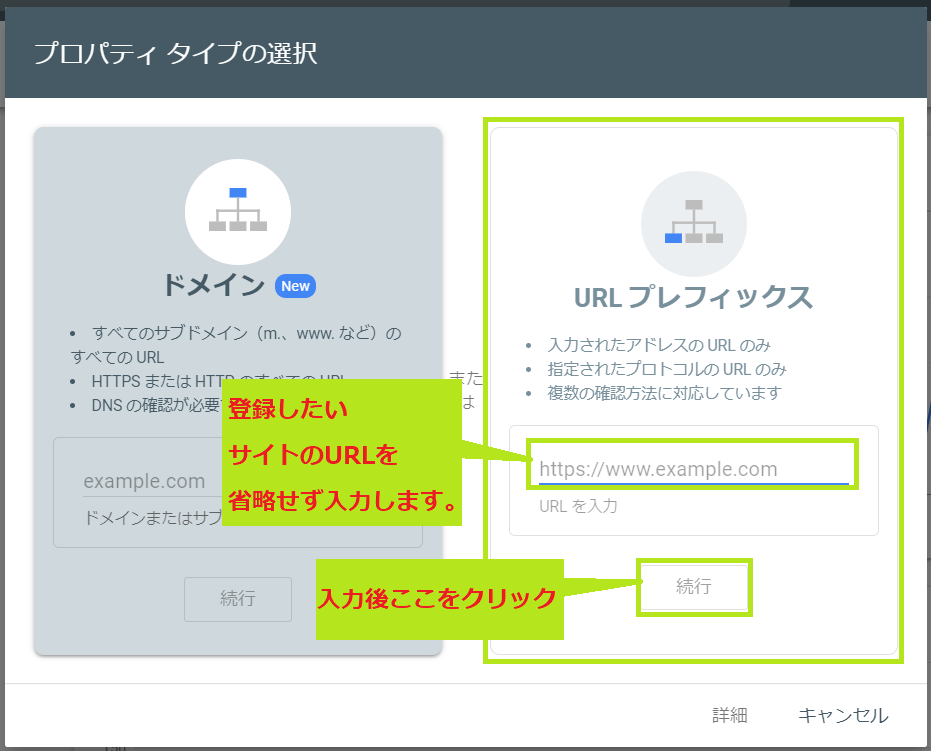
URL プレフィックスの方に、登録したいサイト URL を入力して続行をクリックします。
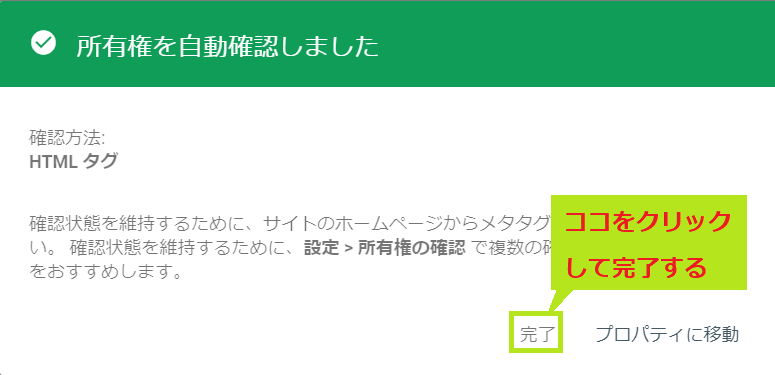
以上で、 Google サーチコンソールの設定は完了です。
サクッと進めて、次のステップであるサイトマップの送信をしましょう。
※ ドメインプロパティ と URL プレフィックスプロパティの違いは Google Search Central 『 ウェブサイト プロパティを追加する 』を参照ください
ステップ4:サイトマップを登録する
ステップ②で生成した XML サイトマップを Google サーチコンソールに登録しましょう。
この設定をすることによって、 Google 検索エンジンにあなたのサイトを認識してもらうことができます。
XML サイトマップの登録も Rank Math SEO を使用します。
サイトマップ設定方法のチュートリアル
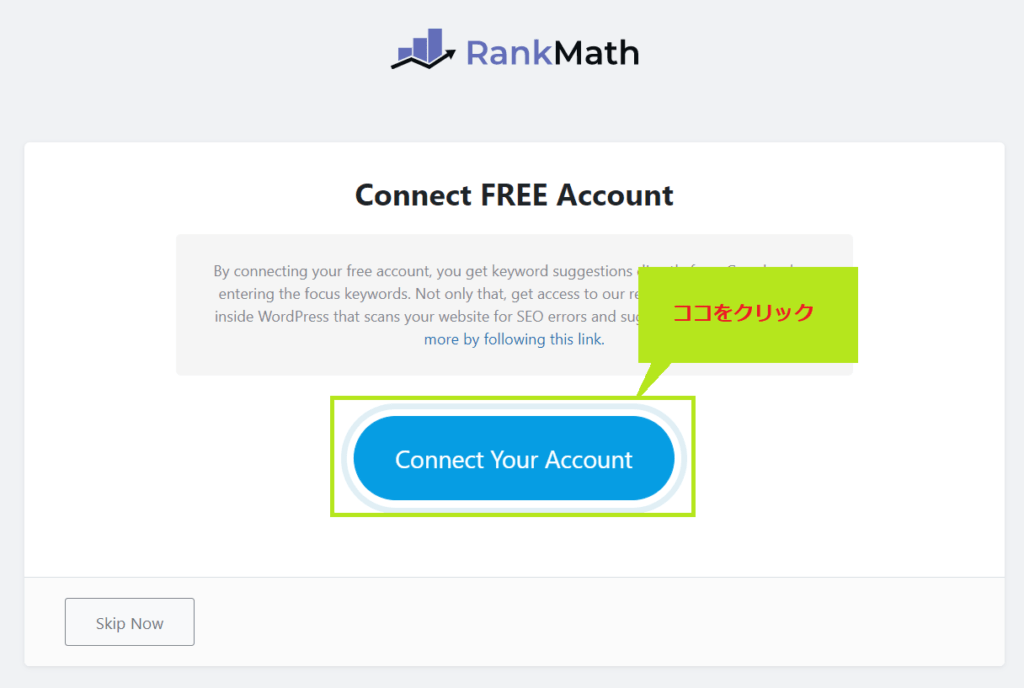
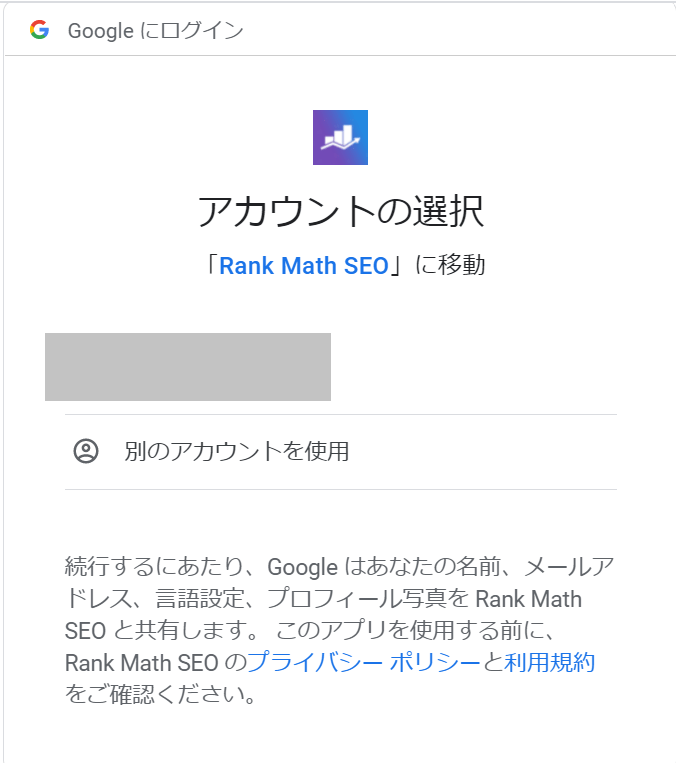
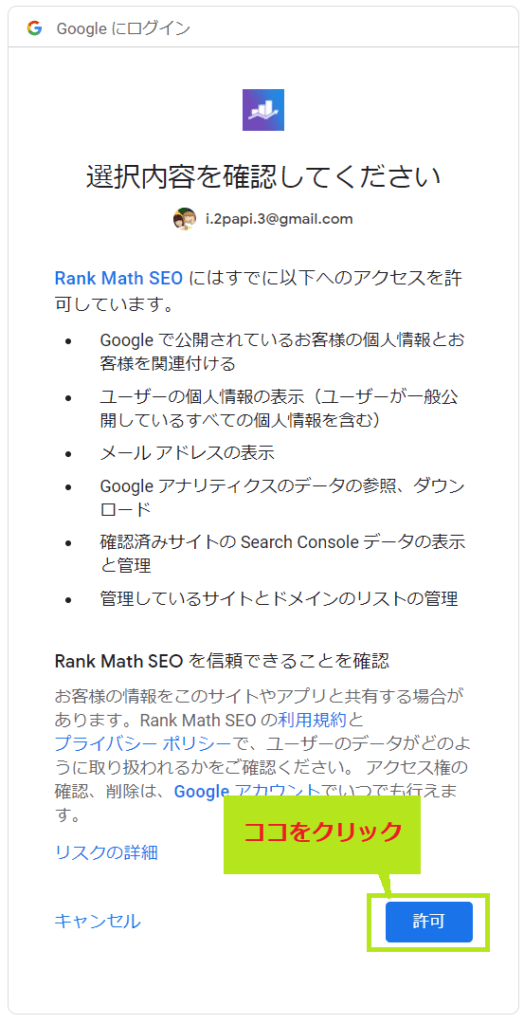
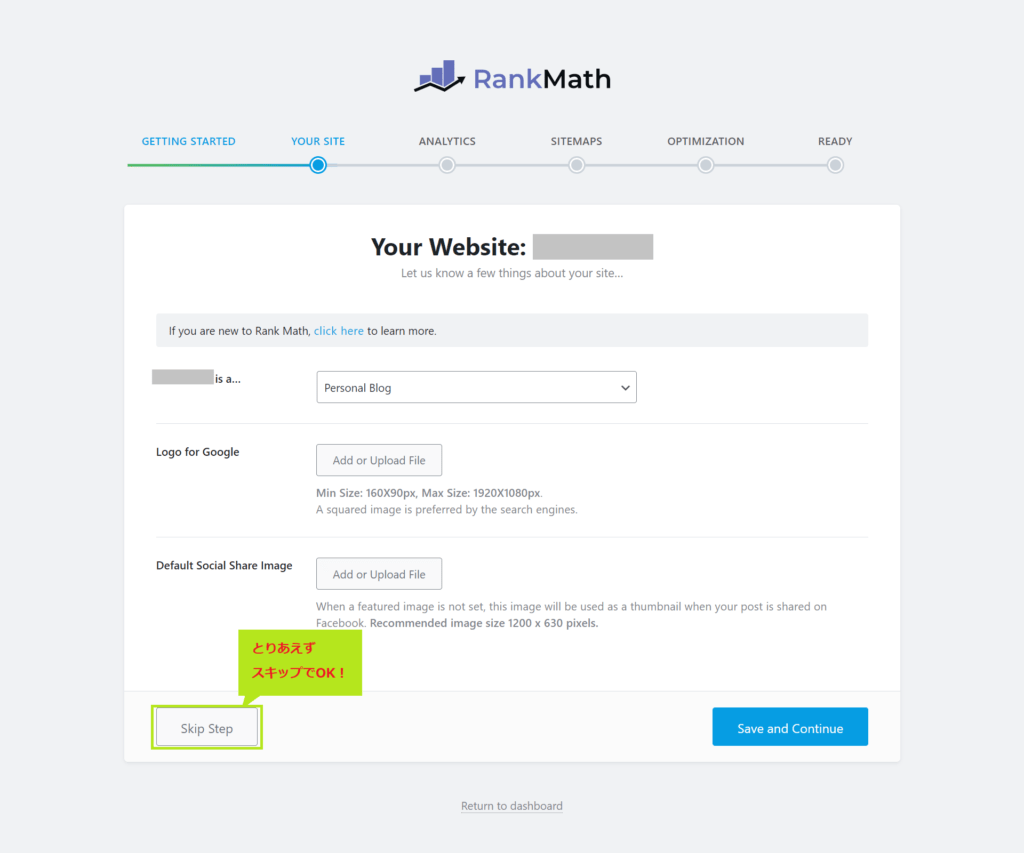
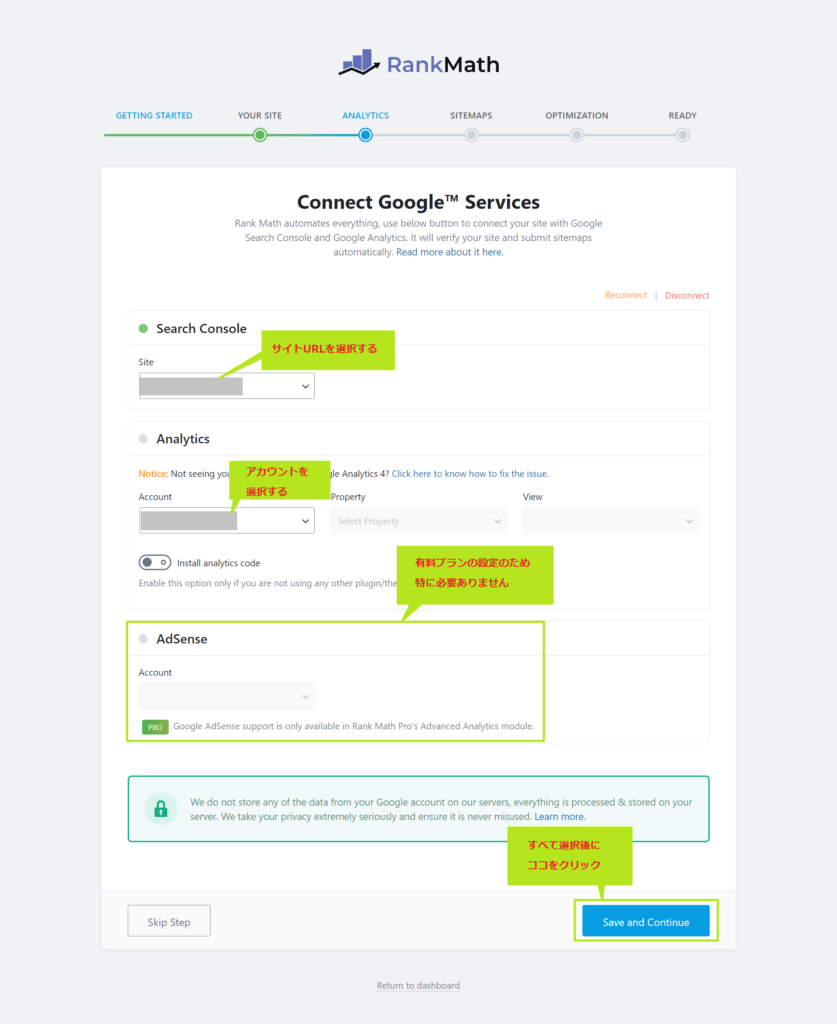
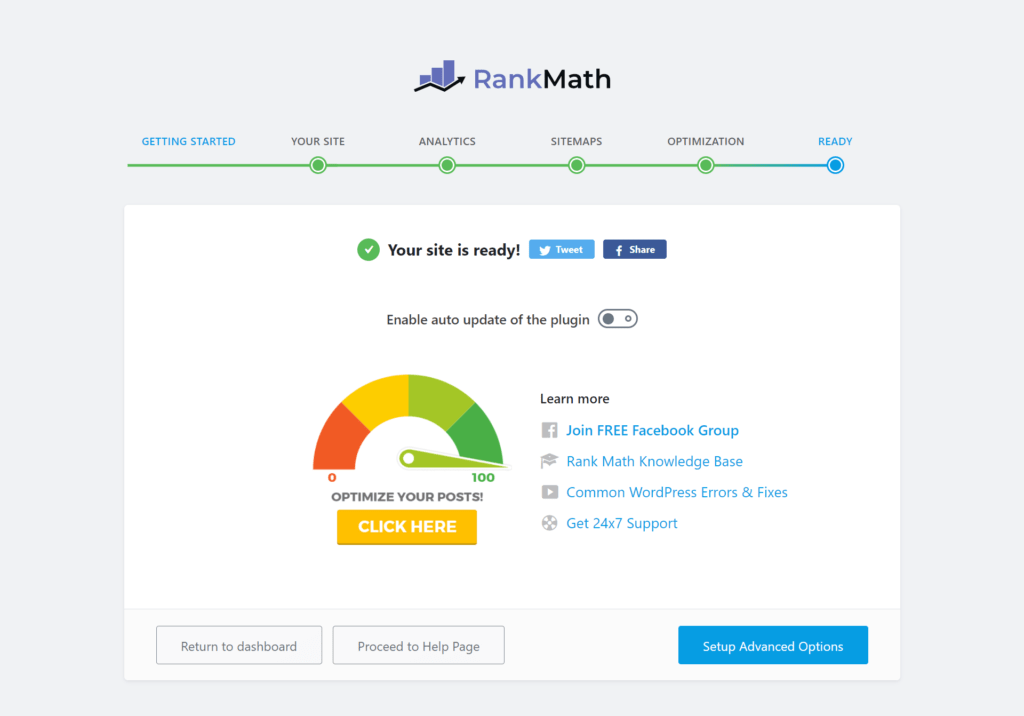
Google サービスの設定をしたら、サイトマップは自動で Google サーチコンソールに送信されます。
以上で、 Google サーチコンソールに必要なすべての設定が完了しました。
Google サーチコンソールで設定する方法を推奨する記事も多くみられますが、 Rank Math を使用すれば余計なめんどくさい設定はいりません。
Google サーコンソールの使い方
最後に、 Google サーチコンソールの使い方を簡単に解説します。
Google サーチコンソールの使い方は、まず以下の3つを知っておきましょう。
新規記事のインデックス登録をリクエストする
Google サーチコンソールを活用して、新規記事のインデックス登録をリクエストすることができます。
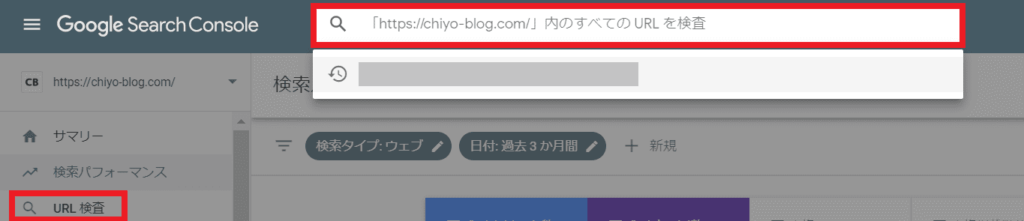
URL を入力すると、以下のような画面になります。
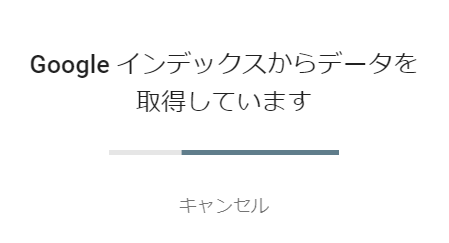
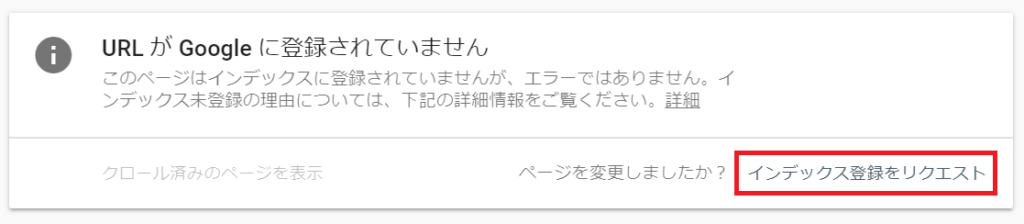
新規記事は更新から間もないと、上のような画面になります。
[ インデックス登録をリクエスト ]すると、クローラーがサイトを巡回して記事をインデックスしてくれます。
インデックスが完了すると、以下の画面になります。
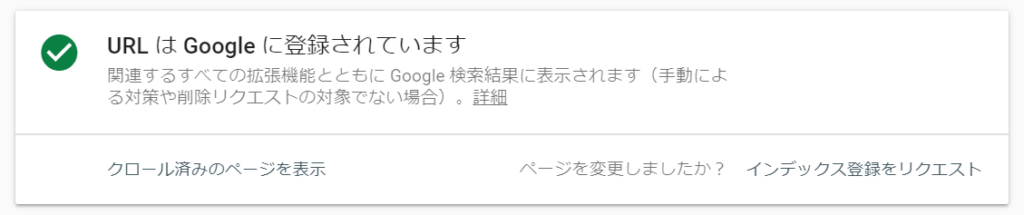
インデックスをリクエストしたら、1週間以内にされるので登録されているか確認しましょう。
公開済みの記事をリライトする
具体的なリライト方法は割愛しますが、リライトに必要な項目を簡単に説明しますね。
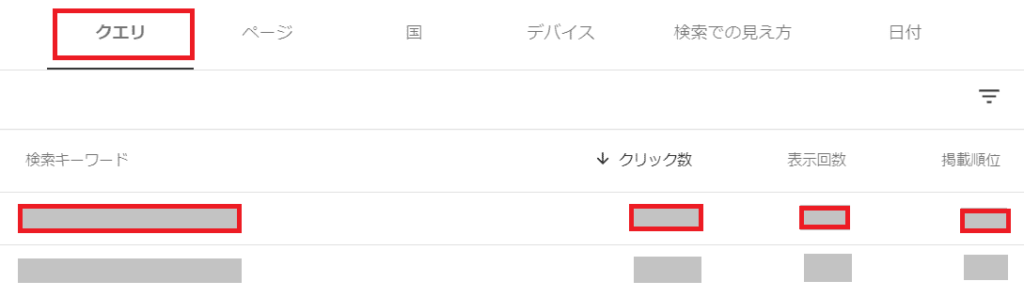
- メニュー内の [ 検索パフォーマンス ]をクリックすると、上記の画面が表示されます。(※ほかの項目もありますが、今回は割愛します)
- どのようなクエリで検索されたか [ 検索キーワード ] が表示されます。
- その検索キーワードでの [ 表示回数 ] [ クリック数 ] [ 掲載順位 ] をもとに記事をリライトします。
- 表示回数
⇒検索キーワードで検索されて、画面上に自分のページが表示された回数
※ページが開かれた数ではありません - クリック数
⇒表示された回数のうち、クリックされた回数 - 掲載順位
⇒検索キーワード全体での掲載順位
ブログを収益化していくうえで、このような作業は必須です。最初は細かいことがわからなくて当然ですが、少しずつ慣れていきましょう。
ウェブサイトのパフォーマンスがわかる
モバイルや PC において、サイトがどのようなパフォーマンスを発揮しているか? UX ( ユーザー体験 )に優れているか?などを確認することができます。
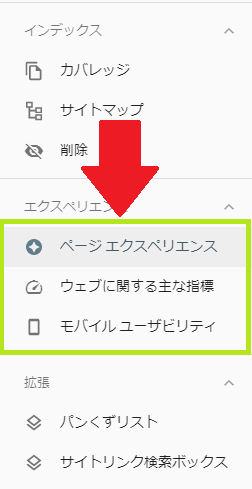
Page Speed Insights のデータに基づいて、 Core Web Vitals ( コアウェブバイタル )のエラーを検出してくれます。
Core Web Vitals ( コアウェブバイタル )はランキングシグナルの1つで、エラーの確認・修正はとても大切なこと。気づいた時にはエラーが出ているなんてこともあるので、定期的にチェックするようにしましょう。
Google サーチコンソール よくある質問
Google サーチコンソールについてよくある質問をまとめました。
-
Google サーチコンソールの使い方は初心者でもかんたん?
初心者でもは慣れればかんたんです。
インデックス送信、検索クエリの確認と検索順位、サイトのパフォーマンスチェックなどは慣れれば初心者でも問題なく使えます。 -
Google サーチコンソール と Google アナリティクスの違いは?
Google サーチコンソールは検索クエリなどサイト訪問前のユーザー行動を、 Google アナリティクスは回遊ページや離脱ページなど訪問後のユーザー行動を知ることができます。
-
Google サーチコンソールの設定ができない。原因は?
以下、①~③をチェックしてみてください。
①プロパティに追加する URL が間違っている
② Google アナリティクスが設定できていない
③ XML サイトマップが作成できていない -
インデックス送信しても検索に表示されない。なぜ?
以下、①~⑤をチェックしてみてください。
①ページを no index している
②似たような記事と競合してしまっている
③ Google のペナルティを受けている
④複雑に内部リンクしてクローラーが迷う
⑤単純に記事の質が悪い -
サイトマップが「取得できませんでした」対処法は?
以下、①~③をチェックしてみてください。
① XML サイトマップの URL に間違いがないか?
⇒修正する
②サイト・サーチコンソール・サイトマップがまだ新しい
⇒しばらく待つ
③サイトマップが古い
⇒一度サイトマップを削除する
Google サーチコンソール 設定方法と使い方 | まとめ
Google サーチコンソールの設定は、今後のブログのパフォーマンス向上のために必須です。
Google サーチコンソールを設定する4ステップを最後にもう1度確認しましょう。
- Google アナリティクスを設定する
- サイトマップを生成する
- Google サーチコンソールを設定する
- サイトマップを登録する
以上、 Google アナリティクスの設定を含めても、10分以内で終わるかんたんな設定です。
これらの設定は、およそ3カ月後以降に効果を発揮してきます。
最初はよくわからなくても、まずはとりあえず登録ができれば充分! WordPress ブログを開設したら必ず設定するようにしましょう。
記事の内容についてご意見をお聞かせください