コアサーバー(CORESERVER)のV2プランを利用してWordPressを最速で始める方法を解説します。
コアサーバーは2007年からサービス開始していますが、V2プランは2021年1月から開始したサービス。 コアサーバーのV2プランは、業界最速レベルの高速化性能が備わっているので、ストレスフリーなサイト表示速度のWordPressを開設することができます。
『1人で設定するのが不安』『WordPressの設定って難しそう』というような初心者でも、最速でWordPressブログの開設でき、説明通りに進めれば失敗することはないので、安心してください。
コアサーバーでWordPressブログを始める2つのステップ
コアサーバー(Coreserver)でWordPressブログを始めるには、以下2つの手順で進めます。
- コアサーバーを契約する
- WordPressの初期設定をする
「たったのこれだけ!?」って思いますよね。そう、これだけなんです。
2つのステップをゆっくりやっても5分~10分以内ですべて終わるので、肩の力を抜いてやってみましょう。
コアサーバーのV2プランを契約してWordPressをインストール
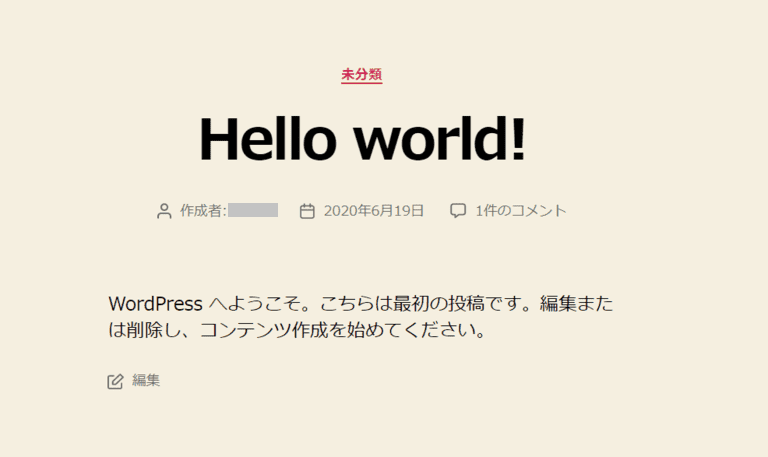
コアサーバー(Coreserver)でWordPressを始めるには、コアサーバーを契約してWordPressをインストールします。
コアサーバーを利用するためにはValue Domain(バリュードメイン)への登録が必須ですが、Value Domain(バリュードメイン)とコアサーバー(Coreserver)の契約は、連動しているのですぐに終わります。
-
コアサーバー 公式サイトを開く

コアサーバー 公式サイトを開いて公式サイトへ移動し、コアサーバー公式サイトの右上にある[お申込み]をクリックします。
-
バリュードメインで新規ユーザー登録する

①コアサーバーのプランを選択します。おすすめはCore-Yプランです。
サーバーアカウント名はこだわりがないかぎり、デフォルトのままでOK!
②使用したいドメイン名が決まっているのであれば、サーバーの申し込みと同時にドメインを取得することができるので、ドメインを選択します
③WordPress同時インストールを選択します。ここを忘れると、WordPressを自分でインストールすることになります。
④すべての選択が完了したら[次へ進む]をクリックします。
ドメインは早い者勝ちがなので、希望するドメインを取得できない可能性あります。 -
ユーザー情報を入力する

コアサーバーはバリュードメインが管理しているので、バリュードメインのユーザー情報を入力し、[お支払いに進む]をクリックします。「Amazonでログイン」がもっとも手軽なのでおすすめです。
-
Amazonのログイン情報を入力して認証する

Amazonのユーザー・パスワードを入力して、アカウントを認証します。
-
支払い方法を選択する

バリュードメインの支払い方法を選択して、[申込み確定]をクリックします。支払い方法は、クレジットカード支払いがおすすめです。
-
クレジットカード情報を入力する

バリュードメインのクレジットカード情報を入力し、[次へ]をクリックします。
-
クレジットカード内容を確認する

クレジットカード情報に誤りがないかを確認して、問題なければ[確定]をクリックします。
-
アカウント作成とWordPress設定の完了

バリュードメインのアカウントの作成が完了しました。それと同時に、コアサーバーの契約とWordPressのインストールが完了しています。
コアサーバーはWordPressインストールがとにかく簡単なので、ブログの開設自体はここまでの時点で完了しています。
- WordPress インストール
- ドメインの Whois 設定
- DNS 設定
- 常時 SSL 化
上記のようなわずらわしい設定もすべて必要なく、登録したドメインですぐにブログを始めることができるため、初心者でも間違えることなおこなえます。
SSL化は時間がかかるため、ブログにすぐにアクセスすると『保護されていない通信』と表示されますが、時間が経てば設定が反映されてSSL化されます。安心してください。
では、さっそく WordPress ブログを実際に開いてみましょう。
直接URLをブラウザに入力してもOKですが、せっかくなのでサーバーのコントロールパネルからアクセスしてみます。
完成したWordPressサイトを開いてみる
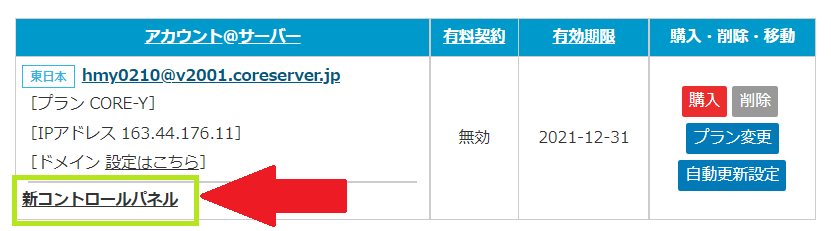
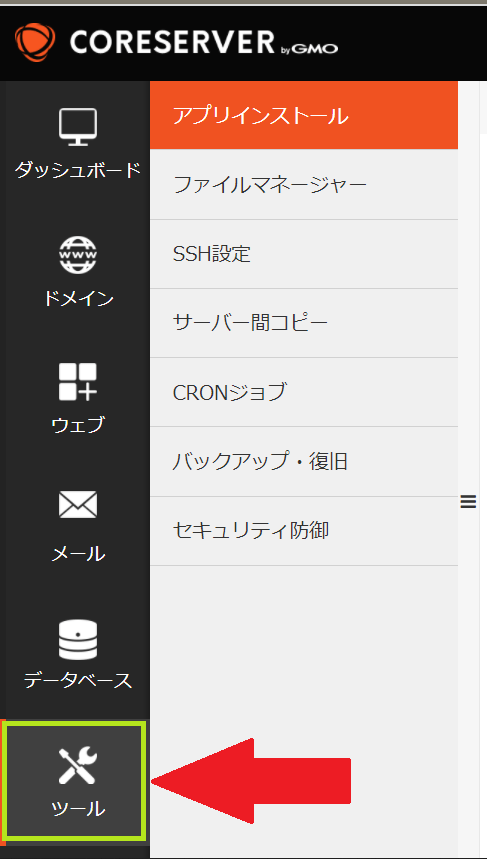
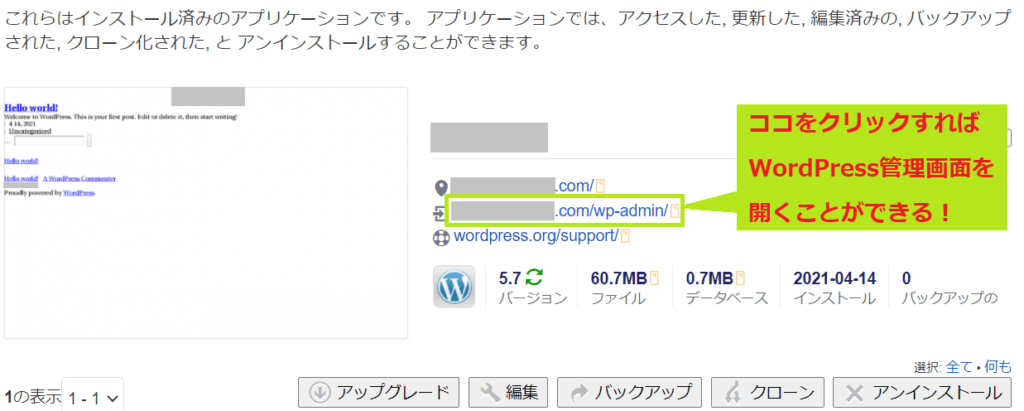
ツールを開くと、インストールした WordPress があるため、 [ ドメイン名/wp-admin ] をクリックすれば直接 WordPress 管理画面に遷移します。
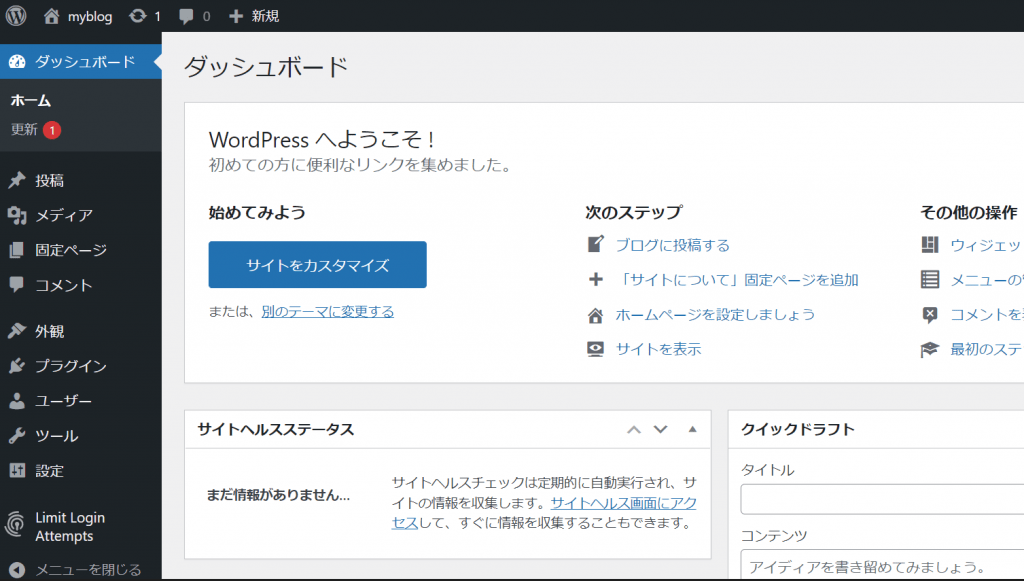
無事にWordPressの管理画面を開くことができました。
以上で、コアサーバー(CORESERVER)でのWordPresインストールは完了です。
ここからは、 WordPressをインストールしたら、ブログやアフィリエイトを始める前にやっておくと便利な初期設定を解説します。
今すぐやらないといけないものではないですが、せっかく自分だけのブログを開設してこれから収益化を頑張っていくなら、早いうちに設定しておくほうが良いですよ。
コアサーバーでWordPressを開設したらやるべき初期設定
WordPressを始めるうえで、最初にやっておくと便利な初期設定は以下の5つです。
設定1:パーマリンク設定
パーマリンクとは、簡単にいうと記事の URL のことです。
この記事でいうと下記のとおり
https:// chiyo-blog.com/coreserver-v2-blog-start
『.com』後ろの『 coreserver-blog-start 』がパーマリンクになります。
初期設定のままだと記事IDの文字列になってしまうため、記事内容がよくわからず以下のようなデメリットが発生します。
- ユーザーからのアクセスが低下しやすい
- SEO (サーチエンジン)からの評価が下がりやすい
このようなデメリットがあるため、パーマリンクは忘れないようすぐに設定をしておきましょう。
>> パーマリンクの決め方と設定【3つのルールでSEO対策】
設定2: WordPress テーマの導入
WordPress では複雑な設定を自分で行わなくても、テーマを導入することでブログのデザインをおしゃれに設定することができます。
WordPress テーマは『無料テーマ』と『有料テーマ』がありますが、長期的な収益化を考えるのであれば有料テーマを導入したほうが良いでしょう。
有料テーマは、機能性はもちろん SEO 対策も盛り込まれています。
>> おしゃれな WordPress テーマ11選【無料/有料】はこちら
当サイトでは SWELL (スウェル )を使用しています。
ブロックエディタに対応していて、デザイン性・操作性も抜群です!
SWELL – シンプル美と機能性両立を両立させた、圧巻のWordPressテーマ
販売価格:17,600円(税込み)
※100%GPLでライセンス制限なし
設定3:プラグインの導入
プラグインはスマートフォンのアプリのようなもの。
WordPress に足りない機能や、あると便利な機能を追加することで、ブログの運営がスムーズになります。
これまで日本製・海外製問わず多種多様なプラグインを使用してきた僕が、 WordPress ブログの運営におすすめなプラグインを厳選しました。
設定4:アクセス解析ツールの設定
アクセス解析ツールは、最低限 Google アナリティクスと Google サーチコンソールを設定しておきましょう。
Google アナリティクス
Google アナリティクスは、ユーザー行動を分析するために Google が無料で提供しているアクセス解析ツールです。
- ブログにどれくらいアクセスがあったか
- ページビューはどのくらいか
- ユーザーの滞在時間はどのくらいか
- どんな属性の人がアクセスしたか
- どのような経路でアクセスがあったか
このようなデータを数値として表示してくれるため、本気でブログを収益化するには Google アナリティクスは必要不可欠なツールです。
収益化を目的にしているブロガーで利用していない人はいません。設定はかんたんにできるので、ブログを開設したらすぐにやりましょう。
>> Google アナリティクスの設定方法【GA4も対応】はこちら
Google サーチコンソールの設定
Google サーチコンソールは、 Google が提供する無料のアクセス解析ツールです。
- どのような言葉で記事が検索されたか
- 検索された記事のクリック数
- 検索エンジン内で記事の掲載順位
- 検索エンジンに新記事の投稿を知らせる
Google サーチコンソールは上記のようなことができるため、掲載中の記事をリライト(加筆修正)したり、新記事を更新するときに必須のツールです。
設定5: ASP (アフィリエイト・サービス・プロバイダ)への登録
WordPress ブログを開設したら ASP (アフィリエイト・サービス・プロバイダ)に登録をしましょう。
ASP に登録をすることでアフィリエイト広告を扱えるようになり、ブログ内で広告を紹介することで広告収入(アフィリエイト収入)を得ることができます。
>> アフィリエイトにおすすめ ASP 厳選7社【初心者向け】
>> 初心者でも登録できるクローズド ASP とは
コアサーバーを有料契約して無料独自ドメインを取得する方法
さて、最後にコアサーバーを有料契約して無料独自ドメインを取得する方法を解説します。
「無料お試し期間があるのに有料契約するの?」と思うかもしれませんが、コアサーバーで独自ドメインを無料取得するには有料契約していることが前提で、取得した独自ドメインをサーバーに紐づける必要があります。
無料期間内に有料契約すれば問題ありませんが、忘れる可能性もありますよね。もしすでに今後も継続して利用すると決めている方は、忘れないうちに設定してしまうほうが良いでしょう。
「まだお試ししてから」という方は、以降の解説は現時点で読む必要ありません。
コアサーバーを有料契約する
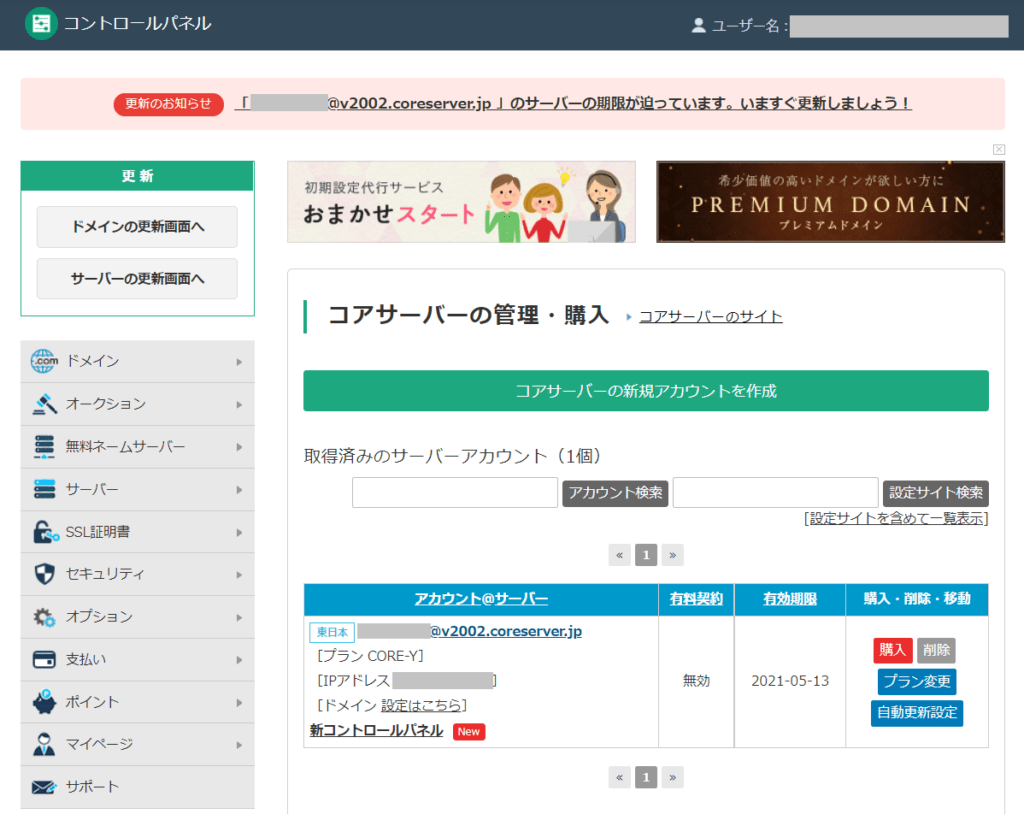
先に述べましたが、コアサーバーは30日間の無料お試し期間がありますが、無料登録では独自ドメインを無料取得することができません。
独自ドメインを無料取得するためには、上の画像で有料契約が [ 有効 ] になっている必要があるため、 [ 購入 ] ボタンからコアサーバーを購入します。
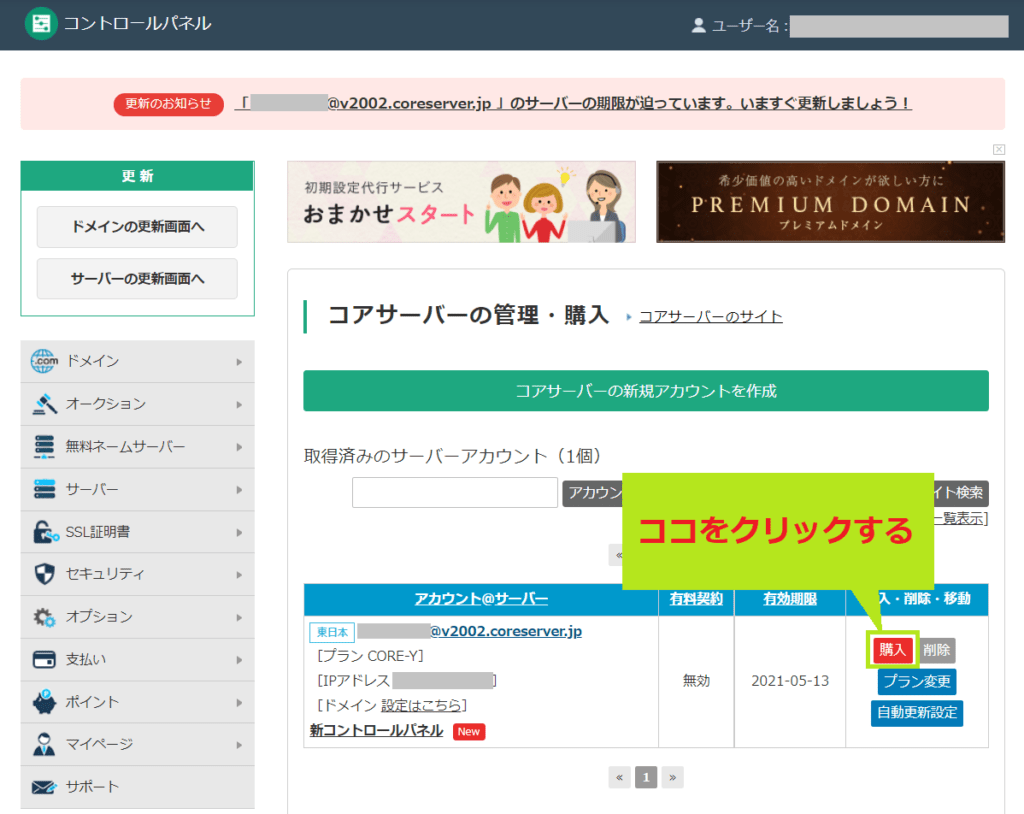
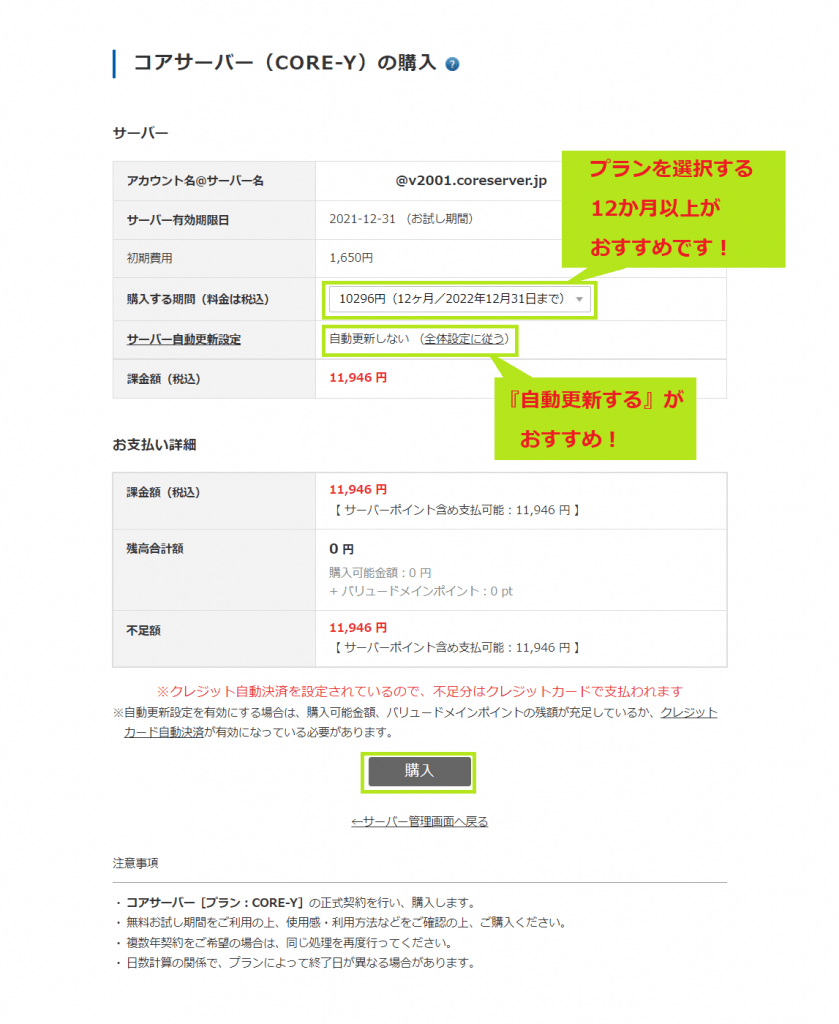
コアサーバーの購入期間がありますが、12か月がおすすめ!
まずはお試しとしてサブスクリプション(1ヶ月)でもいいですが、ブログは半年から1年ほどをかけて育てていくので、12か月(1年)ならブログを継続していくうえでちょうどいい期間です。
また、サーバーの自動更新を設定しておくと、サーバーの利用期間切れによってブログが止まってしまうリスクをなくすことができます。
「あとで必要な時にすればいいや」と思っていると大体忘れるので、今のうちに設定しておくのがおすすめですね。
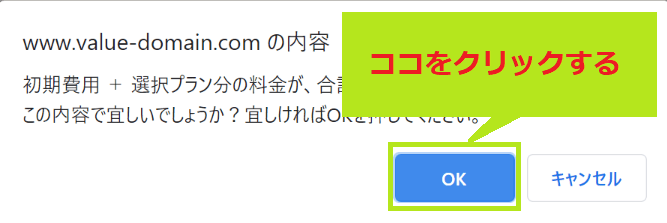
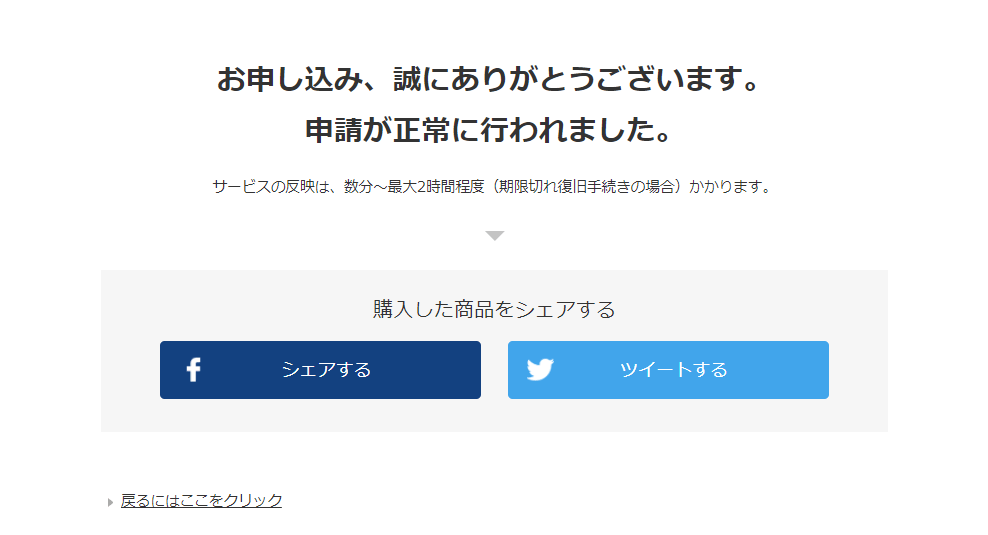
初期費用とプラン料金の支払いに問題がなければ、OKをクリックして支払いを完了します。
これで、コアサーバーの有料契約が完了して、新規無料独自ドメインをサーバーに紐づける準備ができました。
続けて独自ドメインをコアサーバーに紐づけます。
独自ドメインをコアサーバーに紐づける
サーバー契約まで終えてしまえば、とても簡単なのでサクッと行きましょう!
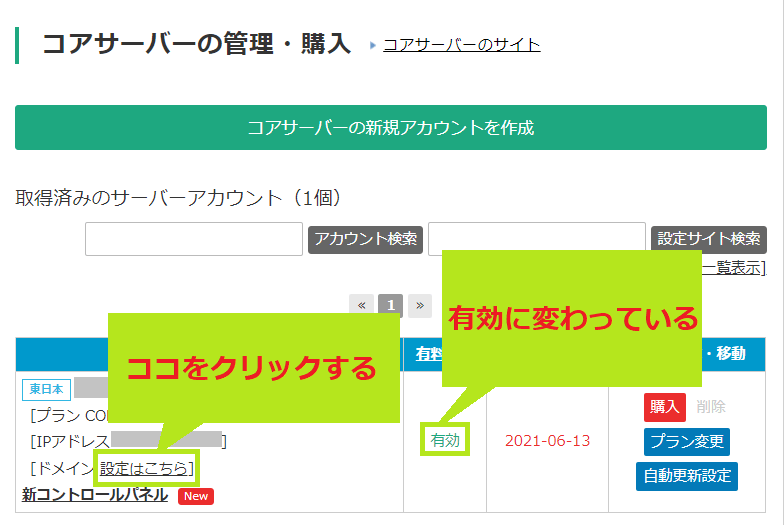
バリュードメインのコントロールパネルで、コアサーバー管理を開くと、有料契約が [ 有効 ]に変わっています。それを確認したら、 [ ドメイン設定はこちら ] をクリックします。
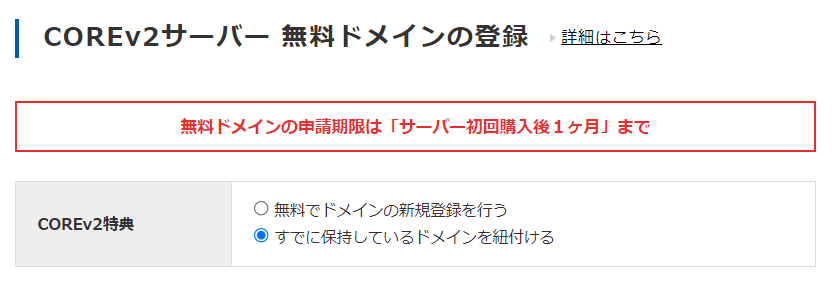
コアサーバーの無料登録時に独自ドメインを取得しているので、 [ すでに保持しているドメインを紐づける ] を選択します。
あとは画面表示に沿うだけなので、30秒もあれば完了します。
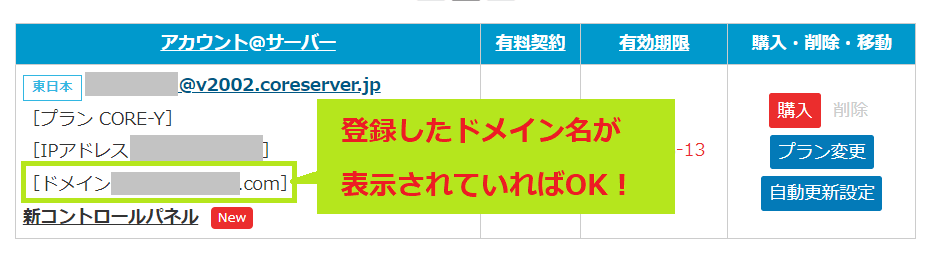
サーバー名の下に、登録した独自ドメインが表示されていれば成功しています。
コアサーバーと紐づけた独自ドメインは、コアサーバーを契約し続けている限り永久無料で使用することができます。
コアサーバーのV2プランでWordPressを始める方法 | まとめ
今回紹介したような手順に沿えば、V2プランのコアサーバー(CORESERVER)でWordPressを始めることができます。
コアサーバー(CORESERVER)は2021年1月に CORE プランを刷新して、V2プランを作りました。コアサーバーV2プランの性能は業界でも最速レベル。
また、 コアサーバー(CORESERVER)のV2プランは個人ブログにおすすめの機能が満載です。
- CORE-V2 が月額390円から利用可能
- WordPress ブログを無制限に作れる
- 自動バックアップのスケジュールを決められる
- HTTP/3 対応でハイスピード・高セキュリティ
- コントロールパネルが操作しやすい
- 業界最速レベルの超高速スペック
個人でブログ・アフィリエイトを行うにはこれ以上ないほどのコストパフォーマンス。
これから初めて WordPress ブログを開設する初心者から、すでにブログを運営しているけどコスパの良いハイスペックなサーバーを利用したい中・上級者にもおすすめです。
30日間の無料体験期間もできるので、ぜひ試してみて下さい。
>> コアサーバー 公式サイト
※30日間いつでもお試し無料!ドメイン1つ永久無料








記事の内容についてご意見をお聞かせください