この記事を読めば、Google データポータルの使い方が3分でわかります。
Google データポータルは、数値をグラフ化できるため「データ数値が苦手」という人でも視覚的にデータ分析ができるようになりますよ。
Google データポータルの始め方
Google データポータルの始め方はとても簡単です。
1分もあれば、Google データポータルを使い始めることができます。
Google アカウントを作成する
データポータルを使用するには、Google アカウントを作成します。
すでに Google アカウントを持っている方は特に新しく取得する必要はありませんが、Google アカウントを所有していない人は”Google アカウントの作成ドキュメント“を参考にしてください。
データポータルに Google アナリティクス、サーチコンソールのデータを反映したい方で、まだそれぞれのアカウントを作成していない方は、こちらの記事をそれぞれ参考にしてください。
Google データポータルにアクセスする
“Google データポータル” にアクセスします。
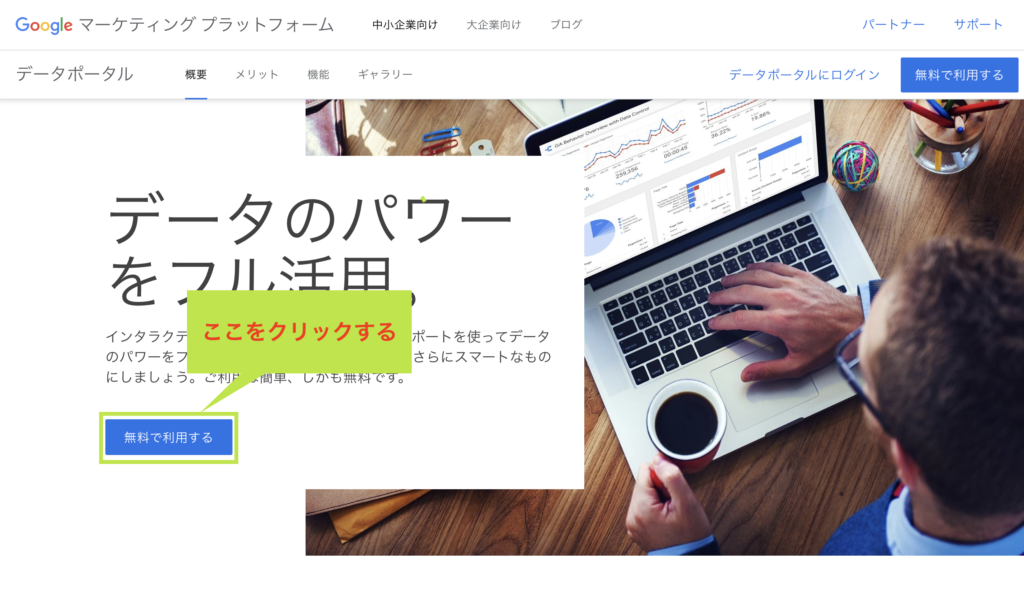
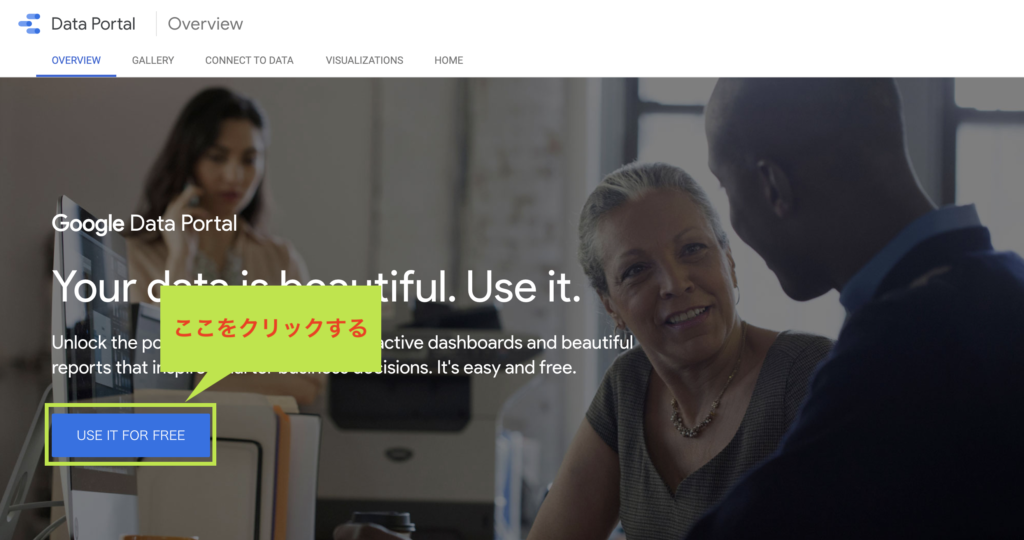
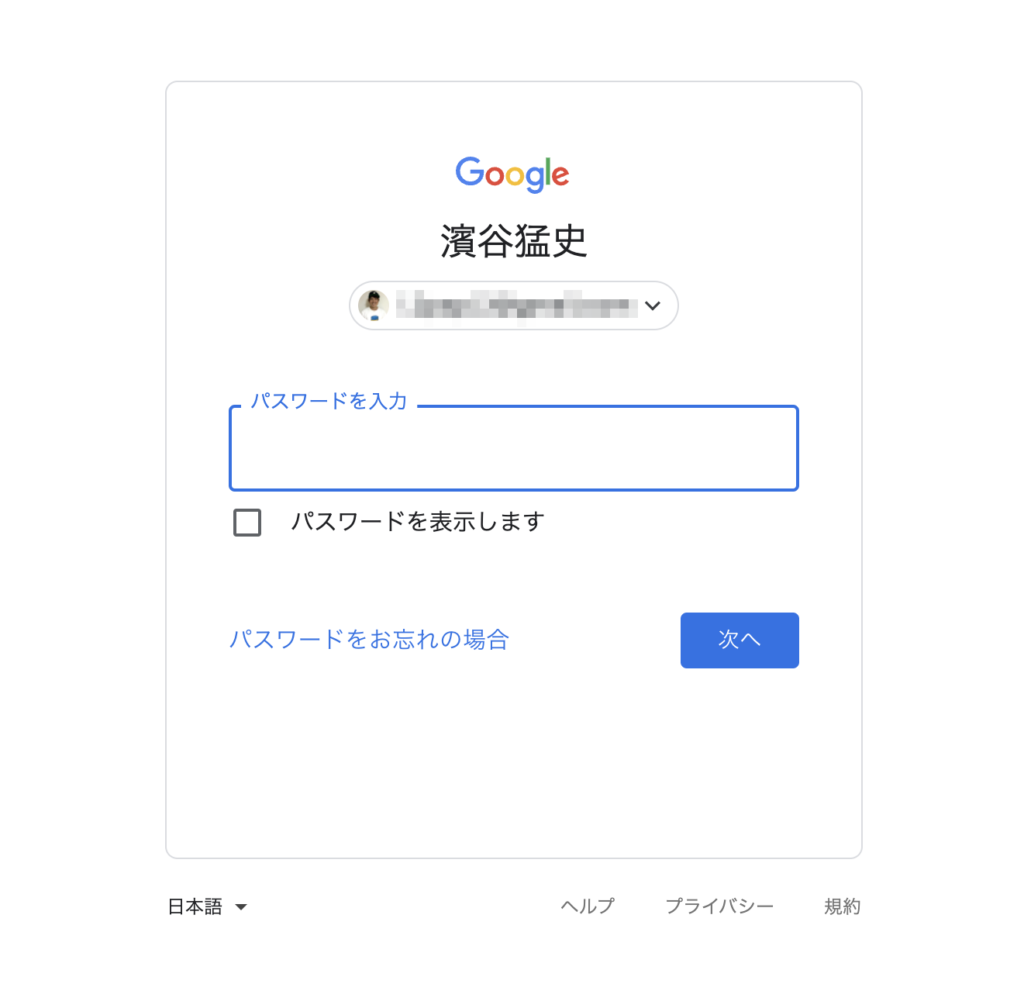
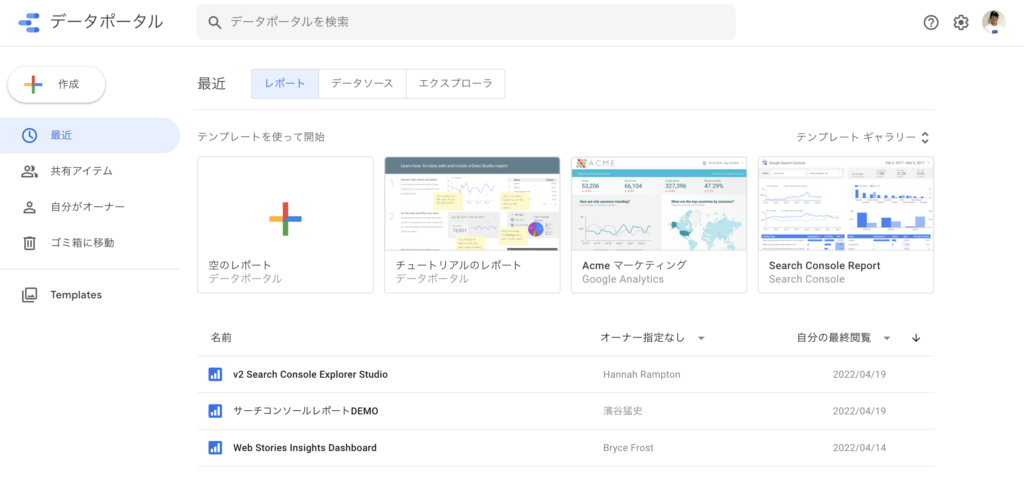
Google アカウントでログインすると Google データポータルのダッシュボードが開くので、アクセス完了です。
Google データポータルの使い方
Google アナリティクス/サーチコンソールなどのデータを視覚化できるツール「Google データポータル」の使い方を解説していきます。
※ ここではサーチコンソールを例にしています
-
データソースをクリックする

データポータルダッシュボード画面左上にある [作成] → [データソース]をクリックします。
-
データソースを選択する

データを出力したいデータソースを選択します。
※ ここではサーチコンソールを選択しています。 -
データソースをデータポータルに接続する

選択したデータソースをデータポータルに接続します。
①該当URlを選択する → ②出力するデータを選択する → ③webを選択する → ④[接続]をクリックする -
データソースを編集する

データソースを編集します。フィールドに対して、自分の必要なタイプを選択しましょう。
-
[レポートを作成]をクリックする

必要なデータソースを編集したら、画面右上にある[レポートを作成]ボタンをクリックします。
-
[レポートに追加]をクリックする

データレポートを表示したいサイトURLを再確認して、問題がなければ[レポートに追加]をクリックします。
-
必要なデータ項目を追加・編集する

①レポートのタイトルを編集します。
②データを表示したい項目を追加・編集します。
ページの追加、他のデータの追加(Google アナリティクス、 Google Ads など)、グラフの追加(表、スコアカード、期間、折れ線グラフなど)などを追加・編集することができます。 -
テーマとレイアウトを編集する

必要な項目を追加・編集したら、データ表示のテーマ(色)やレイアウトを好みに編集します。
Google データポータルには無料のテンプレートも用意されている
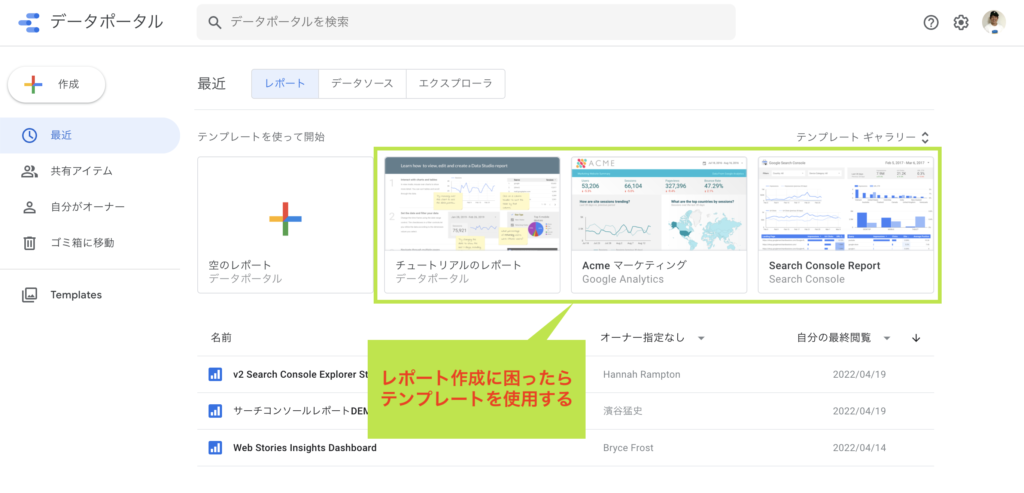
Google データポータルのレポートは、テンプレートが用意されています。
「デザインや編集が苦手..でもデータを視覚化したい」という方でも、テンプレートを使用すれば簡単にデータレポートを作成できます。
データポータルに用意されているテンプレートは以下の通り
- Google アナリティクス:6種
- BigQuery:4種
- Google スプレッドシート:2種
- YouTube アナリティクス:1種
- Google 広告:7種
- Search Console:1種
- ディスプレイ&ビデオ 360:2種
- 検索広告 360:2種
それぞれのデータに対するテンプレートのため、複数データを組み合わせる場合は項目の追加・編集が必要になりますが、テンプレートを使えばレポートベースを作れますよ。
Google データポータルのメリット
Google データポータルを使用するメリットを解説します。
データポータルは完全無料で利用できる
データ分析にはさまざまな有料ツールがありますが、Google データポータルは完全無料で利用できるうえに、Google アカウントさえあれば新たにアカウント登録の必要もありません。
しかも、1度作成したデータレポートは更新しなくても Google データポータルに接続したツールから自動取得してくれます。
データレポートに追加したい、あるいは削除したい項目があればダッシュボードからデータレポートを開き[編集]からいつでも操作することができます。
データレポートを視覚化・一元化できる
Google アナリティクス / BigQuery / Google 広告 / Google サーチコンソールなど、 さまざまなデータを収集するのにレポート出力がバラバラだと分析に苦労します。
しかし、データポータルを使用すればデータコネクタを利用して、500以上のコネクタ(800以上のデータ)と接続できます。
必要なデータレポートを視覚化・一元化することでデータ分析を効率化し、アクセスや売上の向上に役立ちます。
データレポートを共有できる
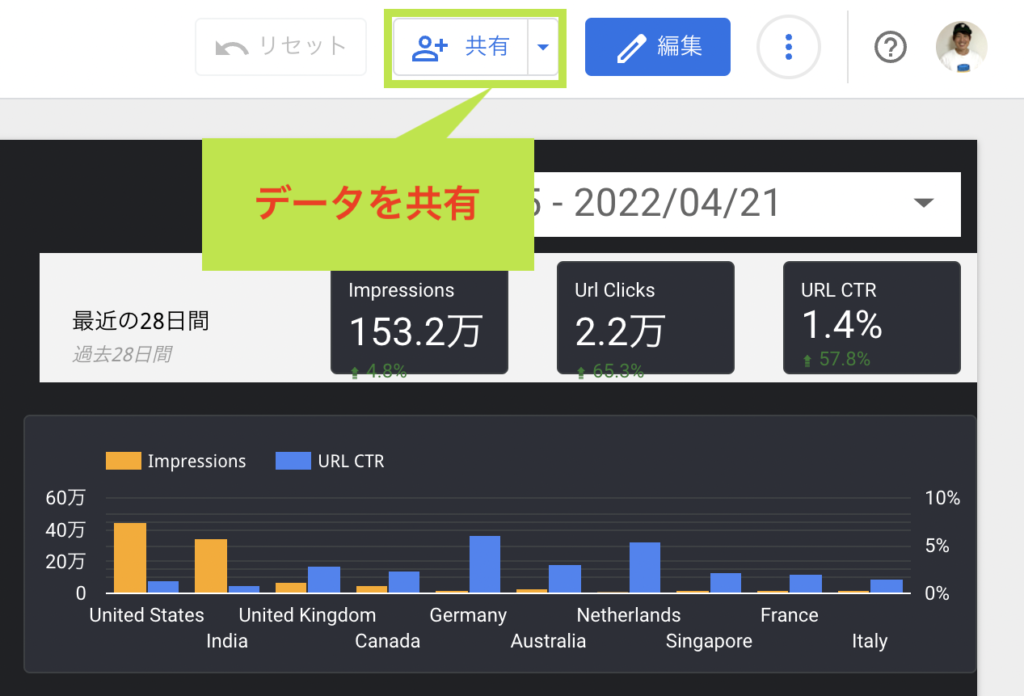
データポータルで作成したデータレポートは、[共有]ボタンからいつでも共有できます。
共有方法は以下の通り
- 他のユーザーを招待
- メール配信をスケジュール
- レポートへのリンクを取得
- レポートを埋め込む
- レポートをダウンロード
チームでデータレポートを共有、社内/社外レポートにデータレポートを埋め込んで出力、クライアントサイトのデータを管理してメール配信など、さまざまな用途で情報を共有できますよ。
Google データポータルの使い方と導入方法まとめ
Google データポータルは完全無料で利用でデータを視覚化・一元化することができるため、個人でも企業でもデータ分析の正確性や効率性を高めることができます。
すでにデータレポートがセットアップされたテンプレートを作成・提供してくれているユーザーもいるため、「自分で編集できない」という人でも使えますよ。
ぜひ、Google データポータルを使用して、あなたのサイト運営・ビジネスを加速させていきましょう!
以下は、Hannah Butler (Rampton)氏が提供しているデータスタジオで、英語ではありますが僕も活用しているデータレポートなのでおすすめです。








記事の内容についてご意見をお聞かせください