「記事のインデックスが遅い!」を Indexing API で解決します。
Indexing API は、記事更新をクローラーに通知してクローリングするよう呼び寄せることが可能。ただ、 Google 検索セントラルによると現在は以下のような説明が書かれています。
現在、Indexing API は、
Google 検索セントラル『 Indexing API クイックスタート』JobPostingまたはBroadcastEventがVideoObjectに埋め込まれたページをクロールするためにのみ使用できます。
このように、求人やライブ配信を対象と説明しています。とはいえ、少しイレギュラーな方法ではありますが、通常のブログ記事でも Indexing API を使用して Google のインデックスを促進できます!
Indexing API を Phyton や PHP で実装する方法もありますが、Wordpress ならプラグインを使えば簡単!
この記事では、Wordpress プラグインを使った Indexing API 導入方法・使い方を解説します。
Indexing API とは
Indexing API とは、 API キーを使ってクローラーを呼び寄せてインデックスを早くする働きがあると言われています。
ウェブサイトが即時にクロールされるという、Indexing API の有効性を示すような以下のツイートがあります。
訳: GoogleColab で機能する Google API インデックス この URL は、3分以内に送信、クロール、インデックス作成されました。
海外記事なのでまったく同じ有効性とは言えませんが、3分でインデックスされるとは衝撃的な早さ!
ちなみに、新規記事の更新やリライト後の情報更新をクローラーに伝える方法には、他に以下の方法があります。
- プラグイン『 WebSub ( FKA. PubSubHubbub )』
- Google サーチコンソールでの URL 検索
- XML サイトマップ / RSS フィード
- 既存の記事からの内部リンク
『 WebSub ( FKA. PubSubHubbub )』は有効なプラグインですが、上記のインデックス送信方法は僕も含めて「時間がかかる」と思う人も多い。
そのため、Indexing API がもっとも効果的といえます。
Indexing API 設定手順
Indexing API の設定手順は以下の3つ
- Instant Indexing をダウンロードする
- Google Cloud Platform で API プロジェクトを作成する
- Instant Indexing を構成する
手順①: Instant Indexing をダウンロードする
Instant Indexing は Rank Math が提供するプラグインです。
▼ ここから取得可能 ▼
手順②: Google Cloud Platform で API プロジェクトを作成する
API プロジェクトは Google Cloud Platform で作成・設定します。
Google Cloud Platform を開いて、無料アカウントを作成します。
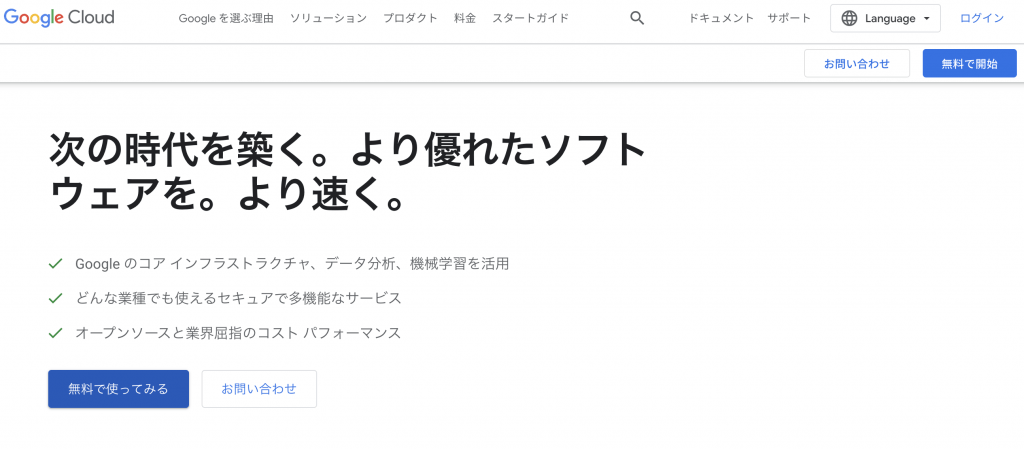
[ 無料で使ってみる ] からチュートリアルに沿って入力していきます。
※途中でクレジットカード入力がありますがロボットでないことを確認するため。料金が請求されたり、自動引き落としされることはありません。
アカウントの作成に成功すると以下のような画面が表示されます。
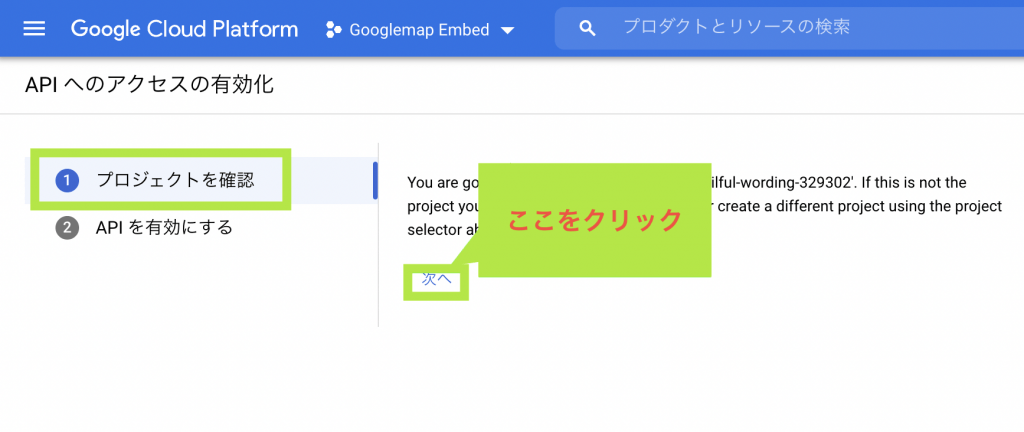
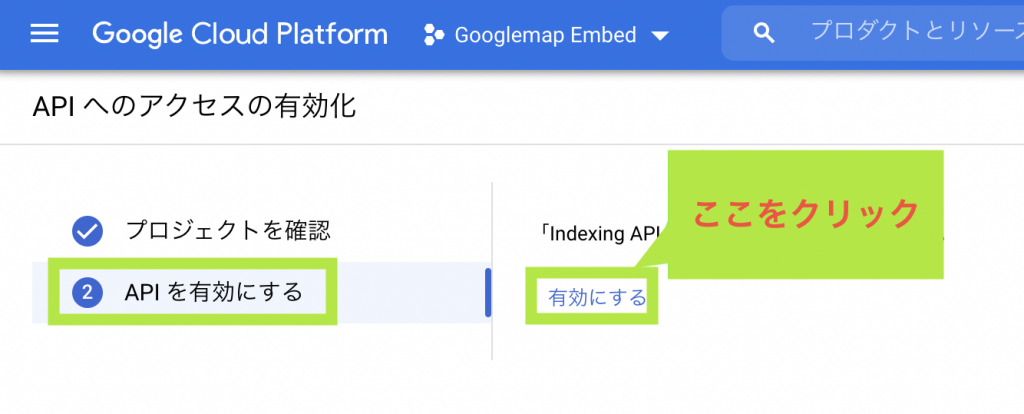
- [ プロジェクトを確認 ] で [ 次へ ] をクリックする
- [ API を有効にする ] で [ 有効にする ] をクリックする
続いてサービスアカウントを作成します。
プロジェクト作成完了画面から続いて、画面左上のハンバーガーメニューをクリックします。
ハンバーガーメニュー内の [ IAM と管理 ] ⇒ [ サービスアカウント ] と選択する。
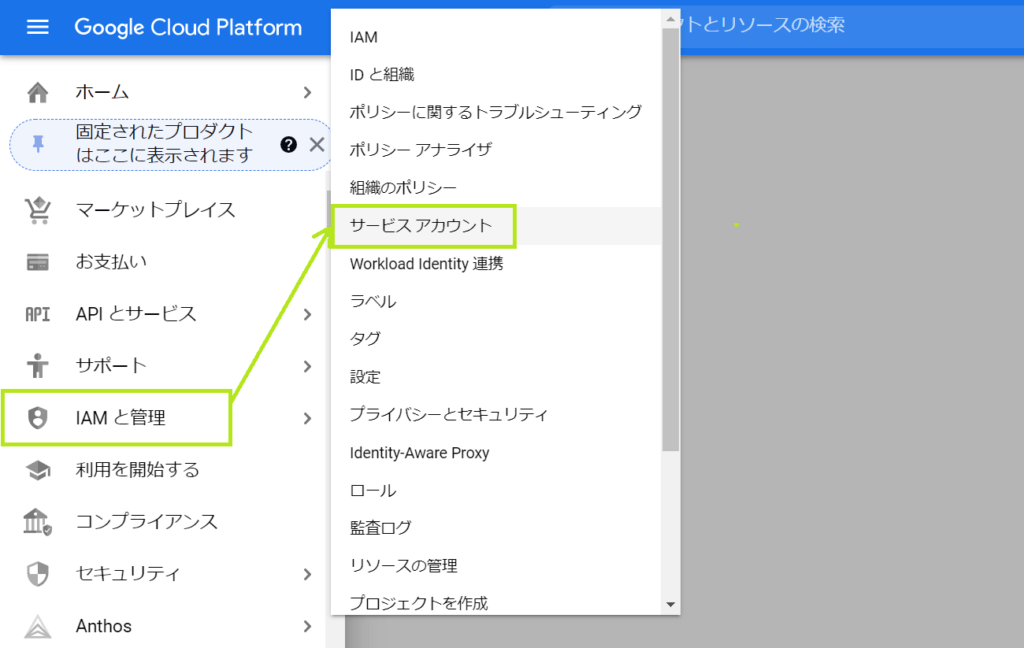
画面が切り替わったら、 [ サービスアカウントを作成 ] をクリックする。
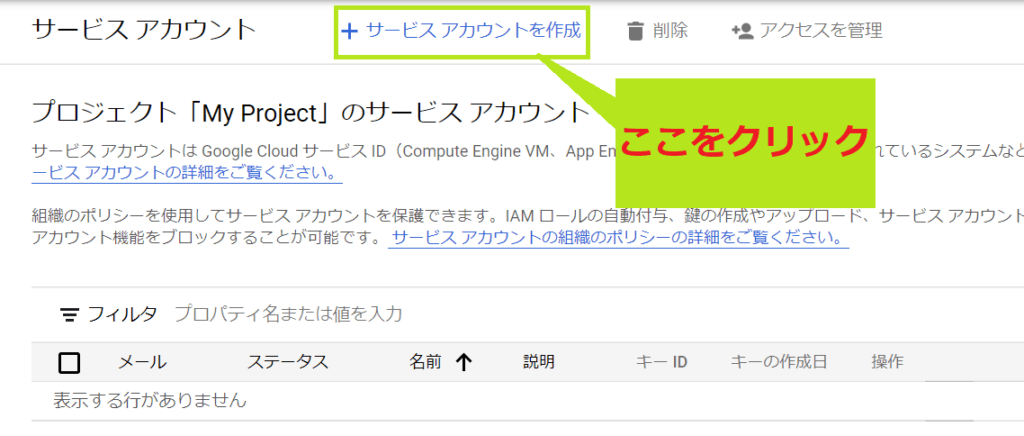
[ サービスアカウントの作成 ] 画面で、サービスアカウント名・説明を入力します。
サービスアカウントの ID はアカウント名が反映されますが、今後の設定で使用するのでコピーをしておきましょう。
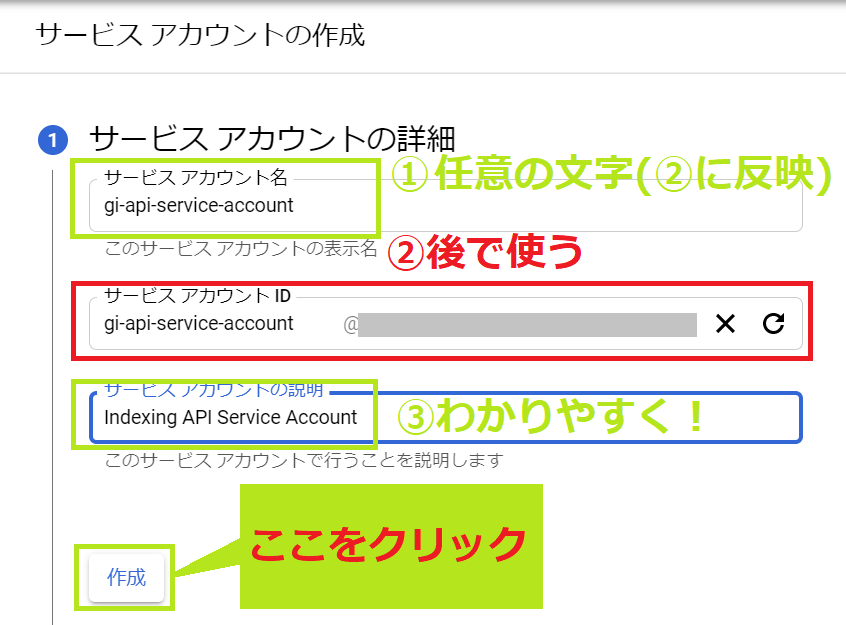
作成するサービスアカウントに、事前に作成したプロジェクトへのアクセス許可設定を行います。ここでは [ オーナー ] を選択して [ 続行 ] をクリックしましょう。
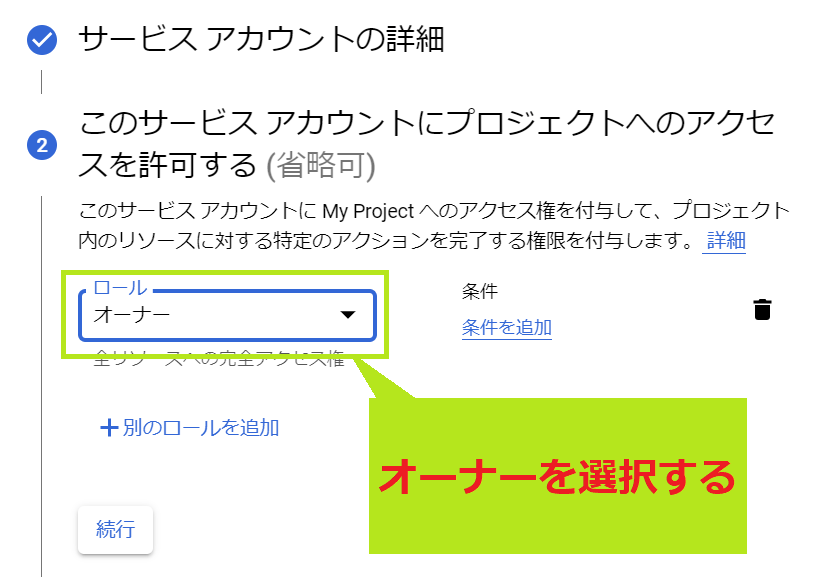
次にユーザーアクセスの設定画面が表示されますが、ここでは未入力のまま [ 完了 ] をクリックします。
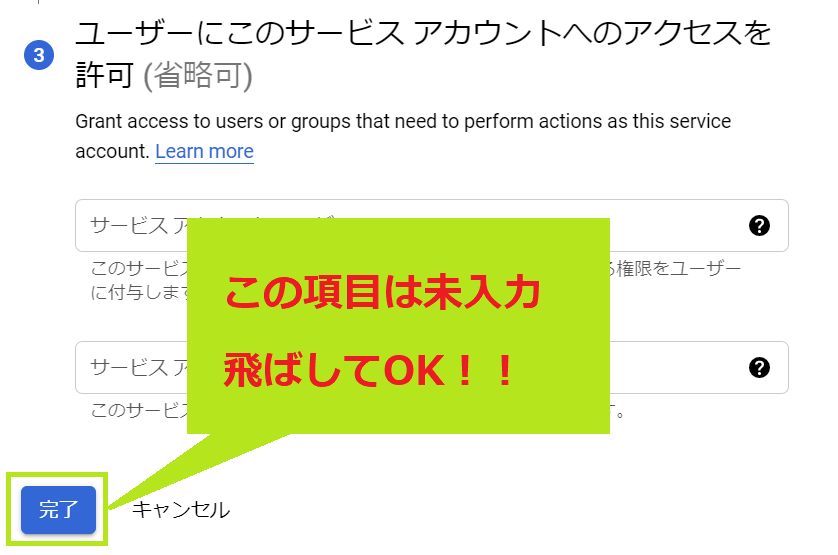
サービスアカウントが作成したら、 Google Indexing API を使用するための API キーを作成できるようになります。『操作』の3つの縦ドットをクリックして、 [ 鍵の管理 ] を選択しましょう。
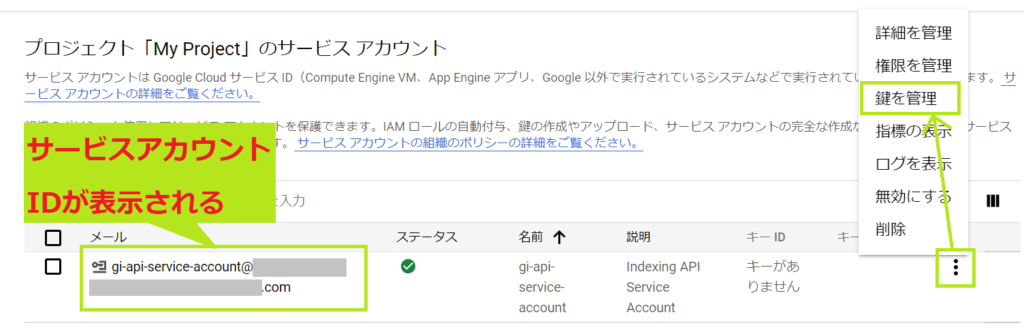
画面が切り替わったら、 [ 鍵を追加 ] から [ 新しい鍵を作成 ] を選択して次のページに進みます。
オーバーレイ画面が表示されるので、 [ JSON ] を選択して [ 作成 ] をクリックします。
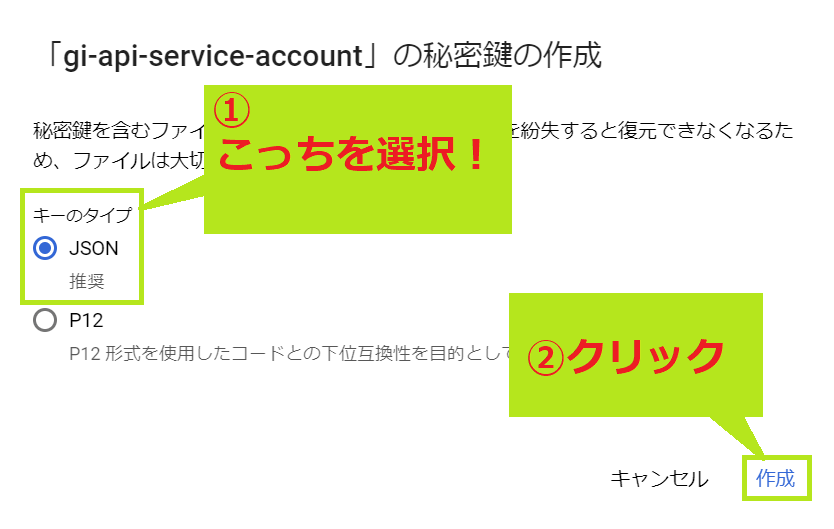
API キーを作成すると自動でJSONファイルがダウンロードされます。
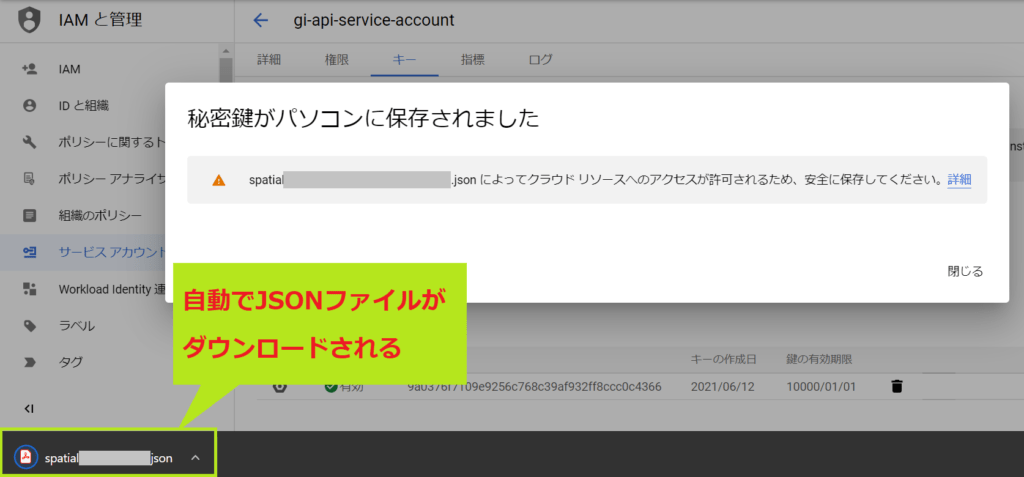
これで API キーを作成して、 Google Indexing API を使用する準備が整いました。
さきほど作成したサービスアカウントを Google サーチコンソールの所有者に追加する必要があります。
まず、 Google サーチコンソール画面を開きましょう。
Google Indexing API を設定したいプロパティを選択して、左側メニューから [ 設定 ] をクリックします。
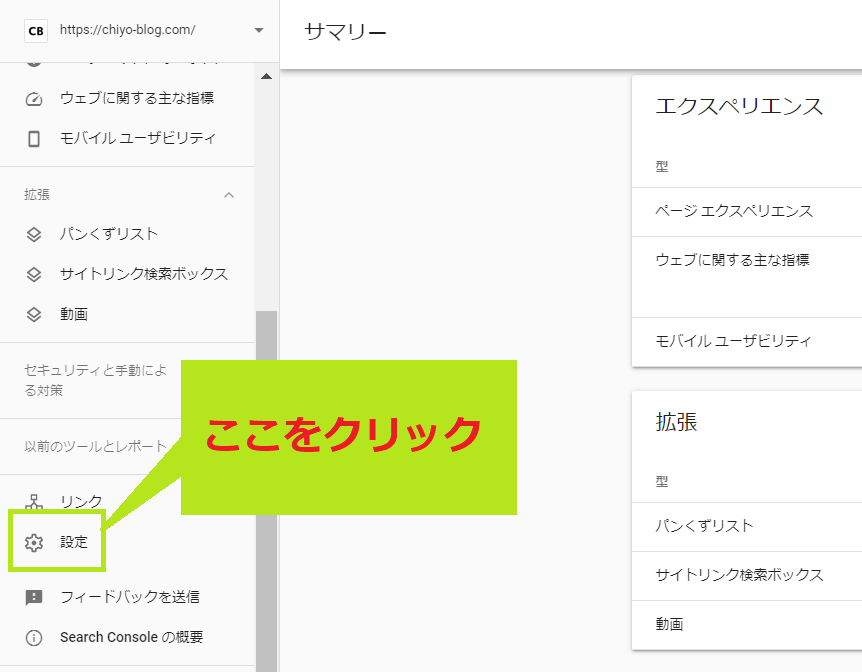
画面が切り変わったら、 [ ユーザーと権限 ] をクリックします。
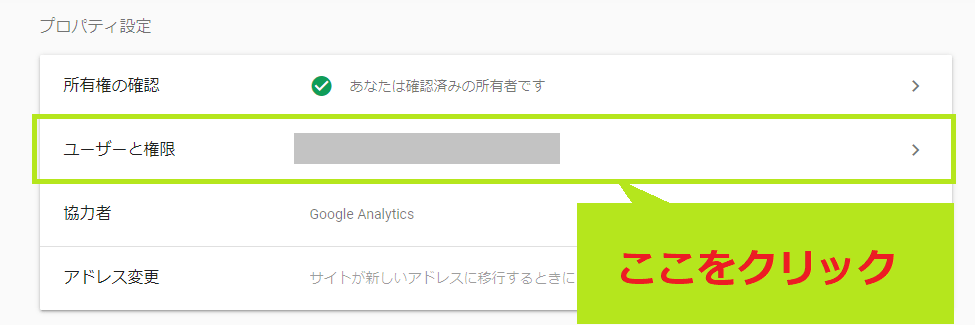
アカウント右側にある3つの縦ドットをクリックして、 [ プロパティ所有者の管理 ] を選択します。
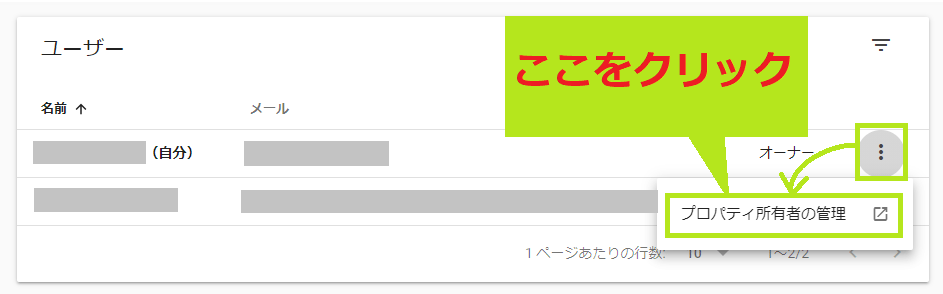
新規タブで画面が開くので [ 確認済みサイト所有者 ] の項目から、 [ サイト所有者を追加 ] をクリックします。
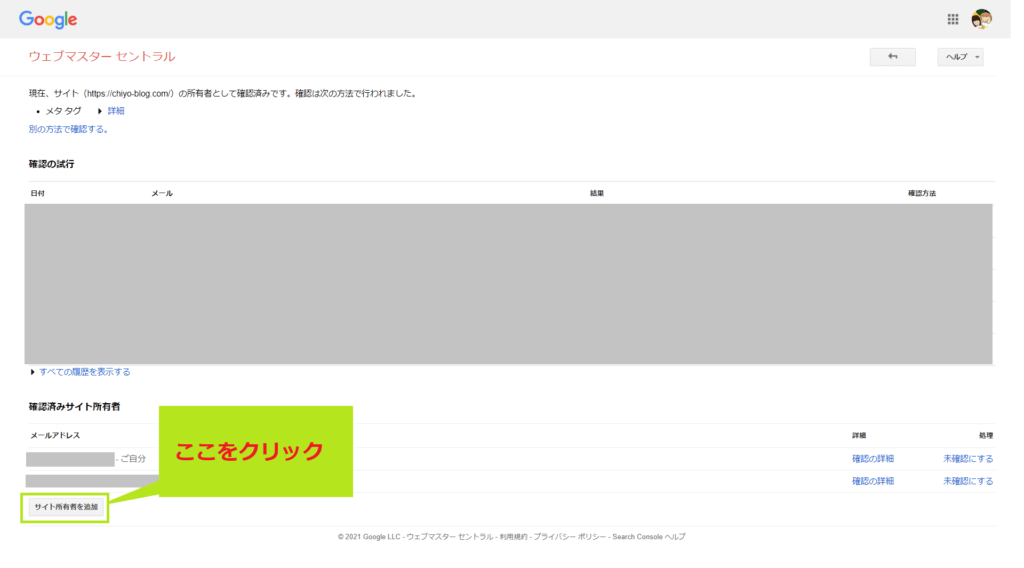
事前に作成してコピーしたサービスアカウント ID をコピペで貼り付け、 [ 続行 ] をクリックすればサイト所有者の追加をすることができます。
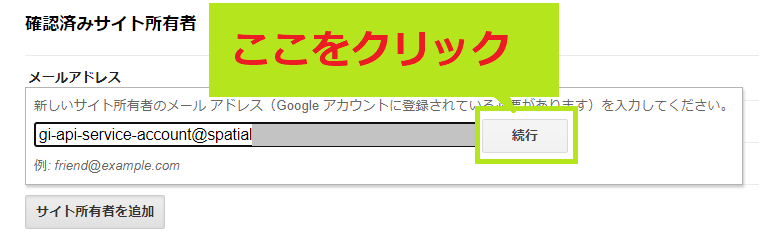
前の画面に戻ってページを更新すると、 Google Indexing API のサービスアカウントがサイト所有者に追加されています。
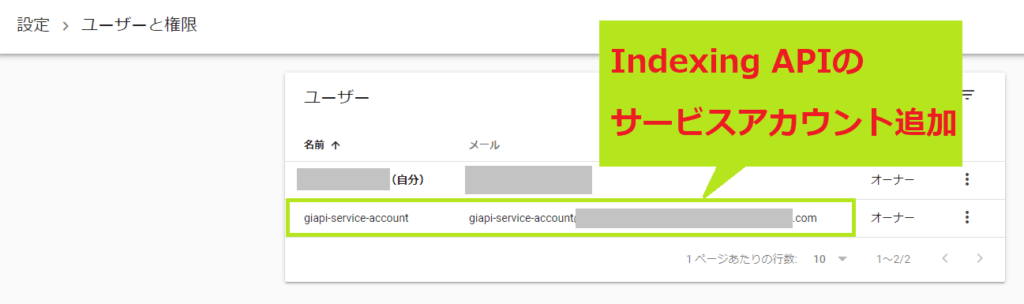
これで Indexing API を使用する準備はほとんど終わったので、最後に事前ダウンロードしたプラグインの設定を行います。
手順③: Instant Indexing を構成する
事前にダウンロードした Instant Indexing のファイルをサイトにアップロードして追加。アップロードが完了したらプラグインを有効化します。
プラグインを有効化したらプラグイン画面から [ Setting ] をクリックして、 [ Instant Indexing ] の構成を進めていきます。

Instant Indexing の設定画面が開いたら、先ほど自動ダウンロードした JSON ファイルをドラッグ&ドロップして貼り付けるか、ファイルをアップロードします。
投稿、固定ページなど、ページを更新したときにすぐに変更を通知したいポストタイプを選択。完了したら『変更を保存』をクリックして完了です。
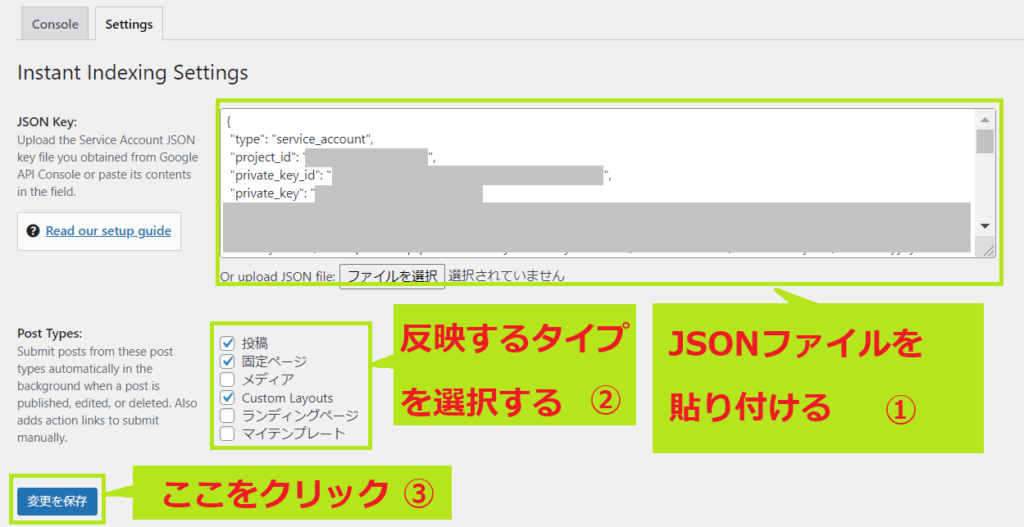
Indexing API の設定が完了したので、実際に URL を送信してみます。
Instant Indexing のコンソール画面に移動して、任意のURLを入力。 [ Publish / update ] を選択して [ Send to API ] をクリックします。
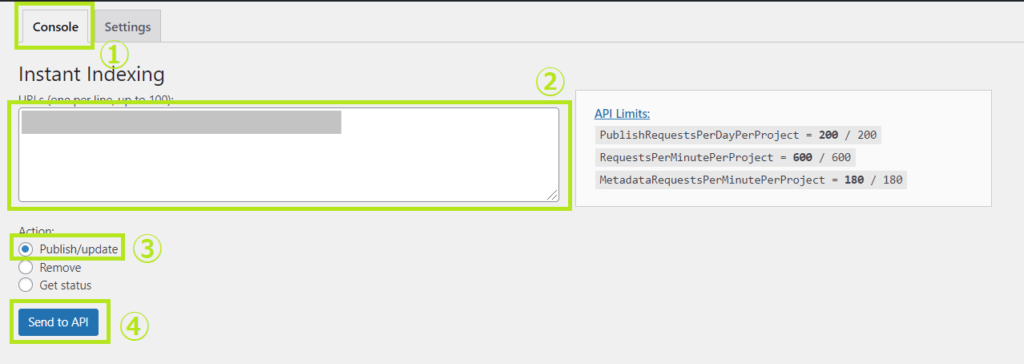
成功すると一瞬で [ SUCCESS ] と表示されるので、 API の送信に成功しました!早い!
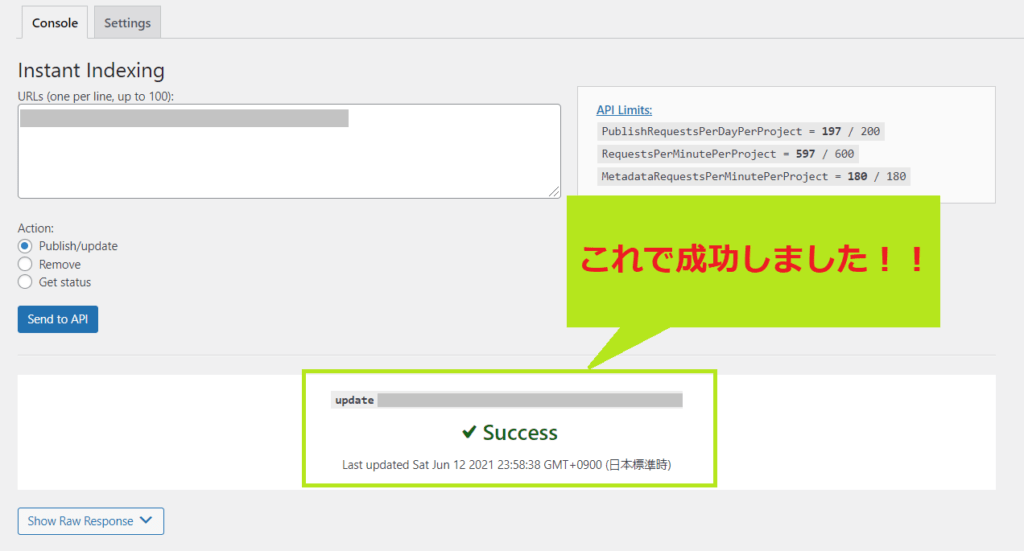
今回は [ Publish / update ] を選択しましたが、 URL を削除することやステータスの取得も可能。さらに、Indexing API WordPress 投稿一覧画面で更新オプションが表示されます。
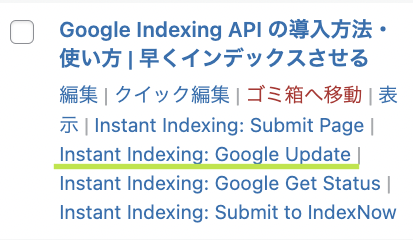
1つのURLだけでなく一括送信することもできるので、 Google サーチコンソールでの URL 検索を使用するよりもかなり楽ちんですね!それでいてインデックスも早い!
※ Indexing API 上限数に注意してください(サーチコンソールの送信上限と同じ)
Indexing API にペナルティはあるか?
Google サーチコンソールで、 [ クロール済み – インデックス未登録 ] に対して Indexing API が有効と言われていますが、冒頭で述べたように求人やライブ配信を対象としています。
現状、一般の WordPress ブログの使用に対して Google からぺナルティは明言されていませんが、2021年後半から急速に利用者が増えているため今後規制ないしペナルティの可能性はゼロとは言えず…
Instant Indexing プラグインは WordPress ディレクトリに登録されていますしブラック SEO ではありませんが、「記事がインデックスされない = Indexing API を使おう!」は間違い!
- LSI キーワードやサジェストを使ってコンテンツの質を高める
- 遅いサイト表示速度を改善する
など、ブログ記事がインデックスされない根本的な原因解決を考えましょう。
Indexing API の設定まとめ
Indexing API を使用することで、新記事の投稿、既存記事のリライトなどの情報をいち早くクローラーに伝えることができます。
いちいち Google サーチコンソールの URL 検索画面を開く必要もなく、インデックスも早い。常に最新情報を検索結果に表示できるため、情報の更新性や UX の良さから滞在率の延長・離脱率の減少に繋がります。
設定には多少の手間がかかりますが、この記事で解説したとおりに進めれば失敗しません。
もちろんリスクの念頭におきながら、あなたのサイトに合わせて Indexing API を試してみて下さい。
記事の内容についてご意見をお聞かせください
コメント一覧 (20件)
はじめまして、サイトを拝見して勉強しています。
Instant Indexingの設定を行っていますが、最後のAPI送信でエラー403, Permission denied. Failed to verify the URL ownership.
の表示が出て進めることができません。
どうしたら、良いでしょうか?
URLの所有権の確認が取れないというエラーですね。
Google Cloud Platformのサービスアカウント作成時に取得したURLを、サーチコンソールに追加して、オーナー権限を付与しましたでしょうか?
オーナー権限を付与すれば、承認されるのではないかと思われます。
お世話になります!
質問ですが
手順①: Instant Indexing をダウンロードする
の所にあるダウンロードを押してもファイルがありませんと表示されます!
もうダウンロードはできないのでしょうか?
ご質問ありがとうございます。
ダウンロードファイルを新しいファイルに差し替えましたので、よろしければお使いください。
お世話になります。
STEP3の「Google サーチコンソールでサービスアカウントを所有者として追加する」のところで、「アカウント右側にある3つの縦ドットをクリックして、 [ プロパティ所有者の管理 ] を選択します。」とありますが、3つの縦ドットをクリックしても「プロパティ所有者の管理」という項目が出てきません。
クリック出来る項目としては「所有権の確認の詳細」しか出てこないのですが?
現在は少し仕様が変わっているようです。[設定]→[ユーザーと権限]→[ユーザーを追加]にてサービスアカウントを入力し、権限「オーナー」を選択すれば設定ができます。縦ドットはクリックせず設定ができるようになっていますので、試してみてください。
出来ましたー!
ありがとうございました。
はじめまして。この度、ブログを始めるにあたり、インスタントインデックスを導入しようとしたアカウント作成のあたりから、少しわかりづらくて、アカウントはブログと同じの方がよいのかとかが分からず、適当に作成して、次に権限の設定がどこから入るのかもわからず、困っています。もそっと簡単な感じに説明をお願いしたいのですが、
お返事が遅くなりました。
設定等についてのご質問とのことですが、Instant Indexingはやや玄人向けになります。
ある程度の規模のサイトを運営してから導入を検討されることをおすすめします。
お世話になります。
STEP3で[設定]→[ユーザーと権限]→[ユーザーを追加]にてサービスアカウントを入力し、権限「オーナー」を選択すれば設定ができます。
の部分で入力する、サービスアカウントが何だったか忘れたのですが、調べる方法有りますか?
Goolge Cloud Platformで作成したプロジェクトを開き、「IAMと管理」で確認ができます。
出来ました!
ありがとうございました。
お世話になります。
先の方と同じ質問になるのですが、最後のAPIに承認登録する際に、エラー403と表示されます。
権限はオーナーに変えてもダメで、サチコでのプロパティの追加でドメイン、URL両方での承認も試みましたがダメでした。
他に何か検討つきますでしょうか?
それと、今回カラフルボックスで新サーバー、新ドメイン取得して、2つ目のサイト立ち上げの際に起きてます。
よろしくお願いします。
Instant Indexingで送信して403が表示されるということでしょうか?
GSCでのプロパティ追加の承認と、Indexing API側での403エラーは直結しないのですが、どういうことでしょうか?
ご説明されている情報がいまいち把握できません。
また、トラブルシューティングについては、以下プラグインのサポートフォーラムにて開発者にご質問ください。
https://wordpress.org/support/plugin/fast-indexing-api/
お世話になります。
先の方と同じ質問と言うのは、「Instant Indexingの設定を行っていますが、最後のAPI送信でエラー403, Permission denied. Failed to verify the URL ownership.の表示が出て進めることができません」
と言う質問の解答が、「オーナー権限を付与すれば、承認されるのではないかと思われます」
と言う答えだったので、権限はオーナーに変えてもダメでした、と言う書き方をしました。
言葉足らずで申し訳ありません。
そこで再度、上記の質問に対して他に検討がつきますでしょうか?
よろしくお願いします。
おっしゃっている内容を理解しました。
①サービスアカウントを作成した際に、ロールを「オーナー」にしたか?
②JSONファイルを選択してダウンロードしたか?
③サイト所有者に追加したサービスアカウントIDは正しいか?(〜@〜.com)
④アップロードしたJSONファイルは正しいか?
このあたりを確認してみてはいかがでしょうか?
正しくできていれば承認され、403エラーを吐かないと思われます。
お世話になります。
Instant Indexingの設定を行っていますが、最後のAPI送信でSUCCESSではなく、エラー429と表示されるのですが、どうすれば解決出来ますか?
429エラーは多量のリクエスト数が原因となるケースが多いです。
Instant Indexingでの送信リクエスト数が多いことが考えられますが、リクエスト数がそれほど多くない場合は他の要因が関与していると思われます。
トラブルシューティングについては、以下プラグインのサポートフォーラムにて開発者にご質問ください。
https://wordpress.org/support/plugin/fast-indexing-api/
エラー 403について
先述の質問にもありますが、記述されている手順の再設定を行いましたが、エラー403と表示されます。
複数のブログを運営していて、エラー表紙されるのが、「サブドメイン」を使用しているサイトです。
サブドメインだと、使用できないことはあるのでしょうか?
サブドメインのみ403エラーが出るかどうかは、私の方では把握しておりません。
Instant Indexingプラグインのサポートフォーラムで質問(英語のみ)してみてください。