ConoHa VPS で国内最速レベルの KUSANAGI 環境 WordPress サイトを作る方法を解説します。
「VPS初心者には難しそう」「KUSANAGI の設定は技術が必要なんじゃないの?」という人もいますよね。
大丈夫です! ConoHa VPS なら アカウント作成を含めても KUSANAGI 環境の WordPress サイトを15分で作成することができますよ!
>> ConoHa VPS 評判とデメリット/メリット!マイクラ & KUSANAGI の設定もかんたん
ConoHa VPS で KUSANAGI 環境の WordPress サイトを作る手順
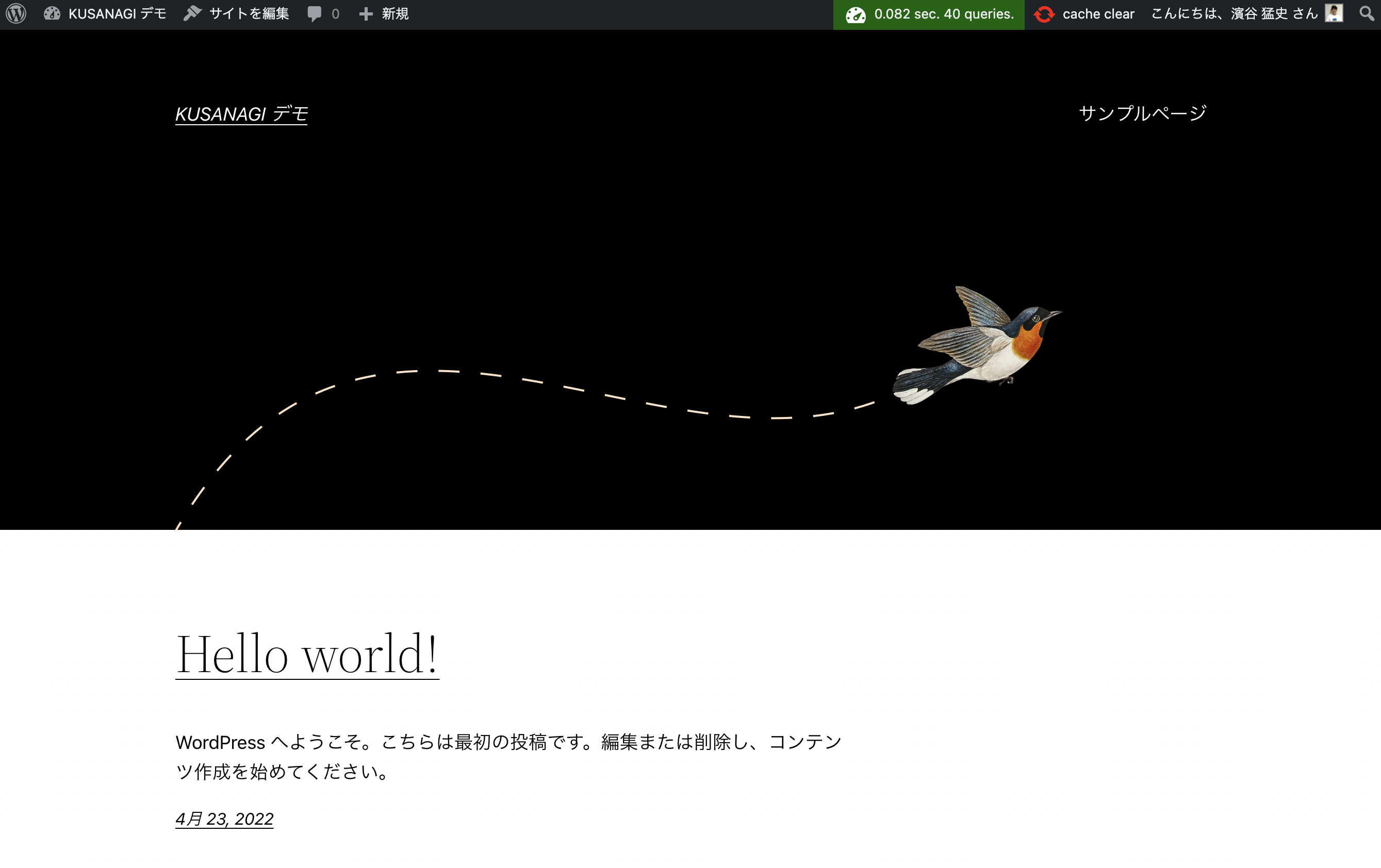
ConoHa VPS で KUSANAGI 環境の WordPress サイトを作る手順を解説します。
所要時間 15分
-
ConoHa VPS を申し込む

“ConoHa VPS” にアクセスして、[お申し込み]をクリックします。
-
ConoHa アカウントを作成する

[はじめての方] の項目からチュートリアルに沿って、ConoHa アカウントを作成します。
-
ConoHa VPS でサーバー契約する

リージョン:東京/シンガポール
サービス:VPS
VPS割引きっぷ:利用する / しない
有効期間:3・6・12・24・36ヶ月
プラン選択:KUSANAGI は 4GB推奨
イメージタイプ:アプリケーション(かんたんKUSANAGI)
root パスワード:任意の文字列を入力
ネームタグ:任意の文字列に変更可能 -
DNS を設定する

①コントロールパネル内で DNS をクリックする
② [ドメイン]でサイト作成するドメインを追加する(ドメインレジストラあるいは ConoHa で事前に購入しておく)
③ ConoHa のネームサーバーが自動出力される
④ Aレコードを追加する
タイプ:A
名称:@(ドメインを指定しています)
TTL:ネームサーバーのTTLと同じでOK
値:サーバーIPアドレスを参照します(ひとまずIPv4でOK) -
作成したサーバーをクリックする

ConoHa VPS 内に作成した VPSサーバーをクリックします。
-
[KUSANAGI管理]をクリックする

ConoHa VPS の VPS サーバーの詳細画面で[KUSANAGI]管理をクリックして、KUSANAGI Manager を開きます。
-
WordPress サイトを作成します

KUSANAGI マネージャーで [ドメイン名] [メールアドレス] を入力して [作成] をクリックします。
※先に DNS 設定しておかないと[不明なエラー]を返します -
DNS 設定で[次へ]をクリックする

DNS 設定は事前に済んでいるため[次へ]をクリックします。
-
詳細設定へ進む

KUSANAGI 設定は完了したため、WordPressサイトの詳細設定を進めます。
-
作成した WordPress サイトの設定をする

SSL化 / fcache / bcache / 自動バックアップ をすべてONにします。
※ WAF(Web Application Firewall)は必要に応じてONにします -
WordPress管理画面URL をクリックする

WordPress 管理画面URLにアクセスして、WordPress のインストールに進みます。
-
WordPress をインストールする

必要項目を入力したら[WordPressをインストール]をクリックします。
サイトのタイトル:サイトタイトルを入力
ユーザー名:サイトログインのユーザー名
パスワード:サイトログインのパスワード
メールアドレス:有効なメールアドレスを入力
検索エンジンでの表示:チェック不要 -
WordPress のインストール完了

WordPress のインストールが完了したので、WordPress サイトにログインできます。
WEXAL を設定して WordPress サイトをさらに高速化する
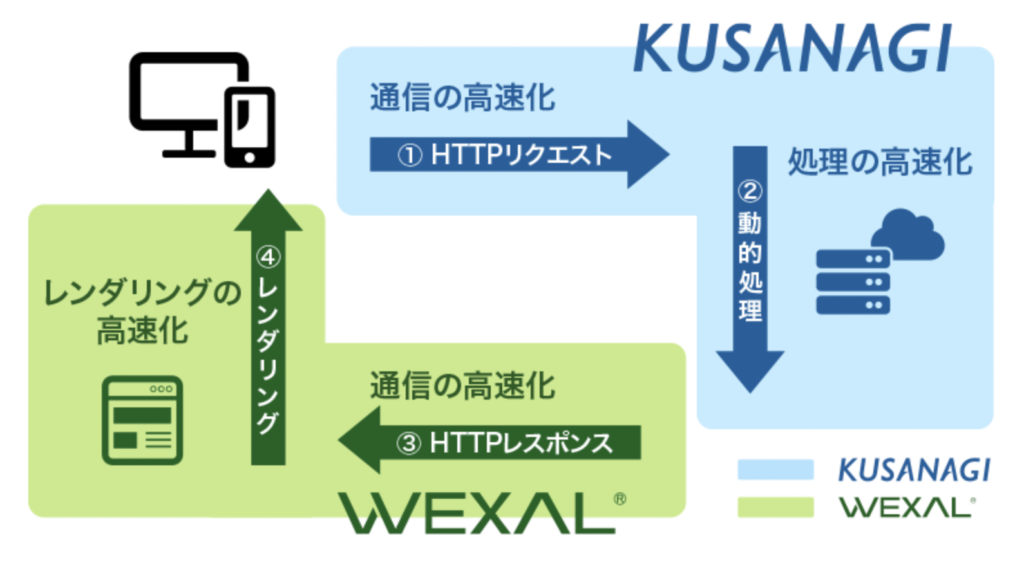
出典:WEXAL® 公式サイト
KUSANAGI には WEXAL Page Speed Technology というシステムがあり、コンソール画面から WEXAL をインストールすることでWordPress サイトをさらに高速化することができます。
KUSANAGI × WEXAL の WordPress サイト表示速度は、Page Speed Insights でスコア100を記録(測定環境はデフォルトの WordPress テーマ)。
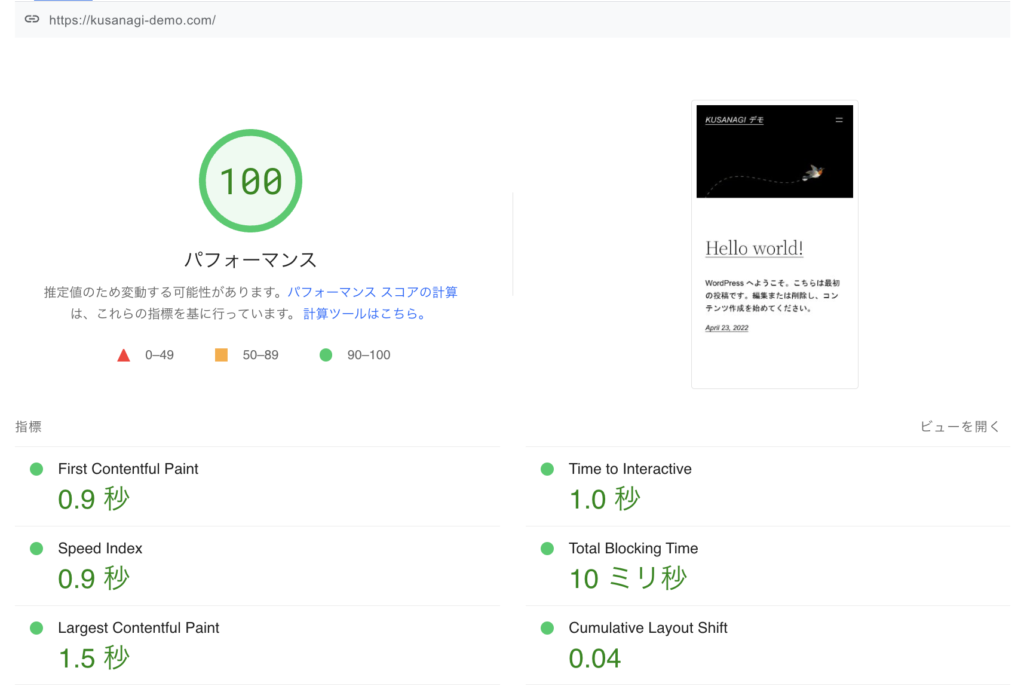
ただし、ConoHa VPS の KUSANAGI で WEXAL をインストールするには、以下のような ConoHa VPS のコンソールを操作する必要があります。
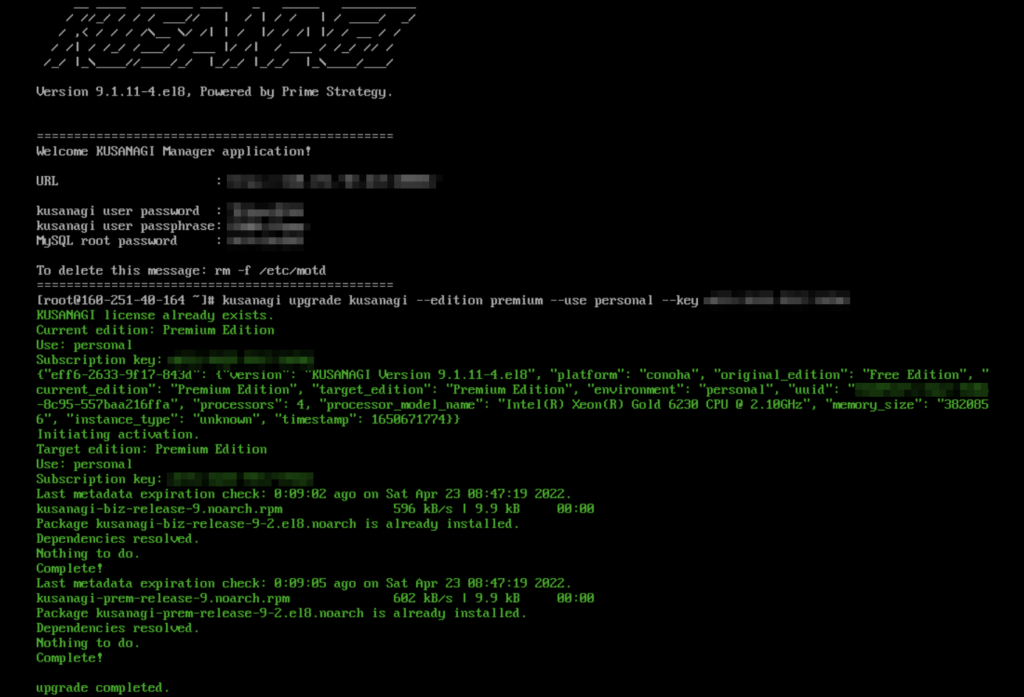
「え、もう難しそうで全然ムリ」と、WEXAL の導入は VPS 初心者には難しく感じるかもしれませんが、 『ConoHa VPS で WEXAL を設定する方法』に沿えば問題ありません。
KUSANAGI 環境の WordPress サイトを作る方法まとめ
ConoHa VPS で KUSANAGI 環境の WordPress サイトを作ることは15分もあればできます(WEXAL設定は除く)。
「サイト表示速度を速くしたい」「VPS を使ってみたい」だけど… と悩んでいる 方でも、実はハードルもそれほど高くないので、ぜひ ConoHa VPS のKUSANAGI × WordPress サイトを作ってみてくださいね!
ConoHa VPS公式サイト
※まとめトクで最大72%オフ!
Web サイトを開設したら WordPress テーマやプラグインを設定して、サイトを整えていきましょう。














記事の内容についてご意見をお聞かせください