KUSANAGI と合わせて サイト表示速度を高速化するシステム”WEXAL(ウェクサル)“を ConoHa VPS で設定する方法を解説します。
ConoHa VPS で WEXAL を設定するには少しのコマンド技術が必要ですが、この記事に沿って行えば問題なく設定できます。
まだ、KUSANAGI 環境の WordPress サイトを開設していない方はこちらの記事を先にご覧ください。
ConoHa VPS で KUSANAGI 環境の WordPress サイトを作る方法
>> ConoHa VPS 評判とデメリット/メリット!マイクラ & KUSANAGI の設定もかんたん
ConoHa VPS と同じく GMO が提供する「ConoHa WING」では、WEXAL をワンクリックで導入できます。少しでも手間なくサイト表示を高速化したい初心者には ConoHa WING がオススメ!
WEXAL とは
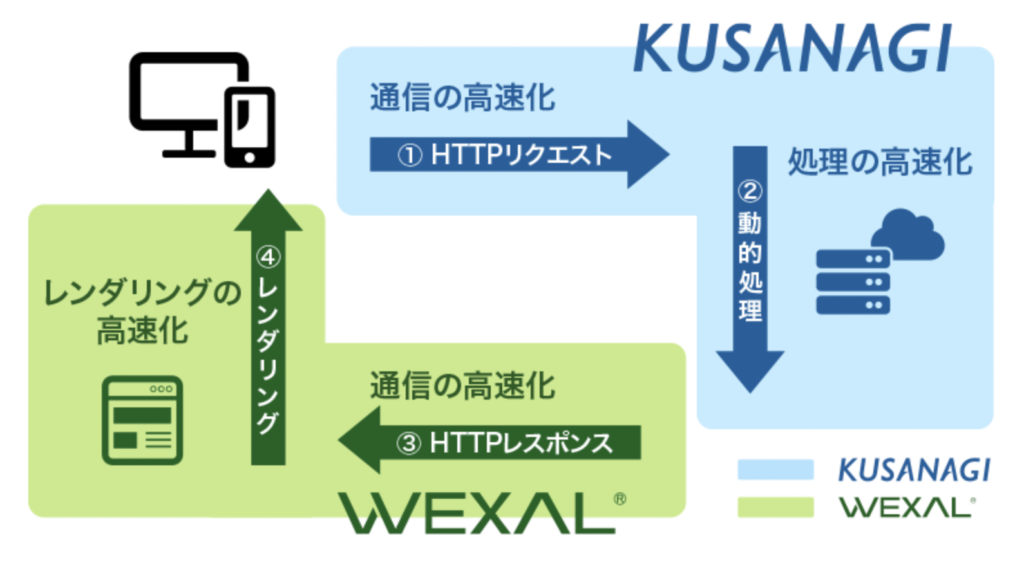
出典:WEXAL 公式サイト
WEXAL とは正式名称『WEXAL® Page Speed Technology』と言い、 KUSANAGI を有するプライム・ストラテジー社が開発・提供する Web サイト高速化エンジンのこと。
WEXAL は戦略AI がブラウザに合わせて自動で画像や CSS / JS のようなリソースを圧縮し、軽量化・転送量を削減します。
KUSANAGI と合わせることで、Web サイトを超高速にして 検索ランキング要素の『Core Web Vitals』や Google が提供するスピード測定『Page Speed Insights』を改善可能!
「コードがわからない」「プラグイン設定がわからない」と、もう頭を抱える必要がなくなります。
WEXAL を ConoHa VPS で設定する手順
WEXAL を ConoHa VPS で設定する手順を解説します。
※ 個人サイトで使用する場合の手順になります
-
VPS アップグレードをクリックする

KUSANAGI マネージャーを開いて[アップグレード]をクリックして『KUSANAGI Marketplace』を開きます。
-
KUSANAGI パーソナルライセンスを選択する

KUSANAGI マーケット内の『KUSANAGI パーソナルライセンス』をクリックします。
-
KUSANAGI パーソナルライセンスをカートに追加する

[カートに追加]をクリックして、KUSANAGI パーソナルライセンスをカートに入れます。
※エディションは[Business] [Premium]がありますが、通常は[Premium]でOK -
KUSANAGI パーソナルライセンスの料金支払いへ進む

[お支払いへ進む]をクリックして、KUSANAGI パーソナルライセンスの料金支払いに進みます。
※個人使用の場合は無料(法人使用は3,000円/月〜) -
請求先情報を入力してKUSANAGI パーソナルライセンスを注文する

請求先情報を入力して、入力情報に問題がなければ『利用規約』に必ずチェックを入れて[注文する]をクリックします。
-
KUSANAGI パーソナルプランの注文完了を確認する

KUSANAGI パーソナルプランの注文完了画面が表示されるため内容を確認します。
-
サブスクリプションキーを確認する

KUSANAGI マーケットプレイスのマイアカウント画面で『サブスクリプションキー』を確認します(後で使います)。
-
VPS コンソールをクリックする

ConoHa VPS のコントロールパネルに戻り[コンソール]をクリックして、コンソール画面を開きます。
-
VPS にログインする

login:root
password:サーバー契約時に設定したパスワード -
VPS 初期画面を開く

VPS 初期画面に『KUSANAGI』と表示されます。
-
アップグレードする

kusanagi upgrade kusanagi –edition premium –use personal –key xxxx-xxxx-xxxx-xxxx を入力して、プレミアムにアップグレードします。
※keyはKUSANAGI マーケットプレイスのマイアカウントで確認したサブスクリプションキー -
WEXAL をインストールする

yum install kusanagi-prem3 を入力して、WEXAL をインストールする。
※prem3 はWEXAL のバージョン 3.0のこと -
ドメインのディレクトリを開く

cd /home/kusanagi/ドメイン名 を入力して、ドメインのディレクトリを開きます。
-
WEXAL の初期設定をする

pst init を入力して、WEXAL の初期設定をします。
-
WEXAL を有効化する

pst on を入力して、WEXAL を有効化します。#の後に、 pst status を入力すれば起動状態を確認でき、WEXAL Page Speed Technology = on と表示されれば問題ありません。
WEXAL を実際に導入してみた効果
WEXAL を KUSANAGI 環境の WordPress に導入してみて、実際にGoogle の Page Speed Insights でサイト表示速度を測定してみました。スコアは以下の通りです。
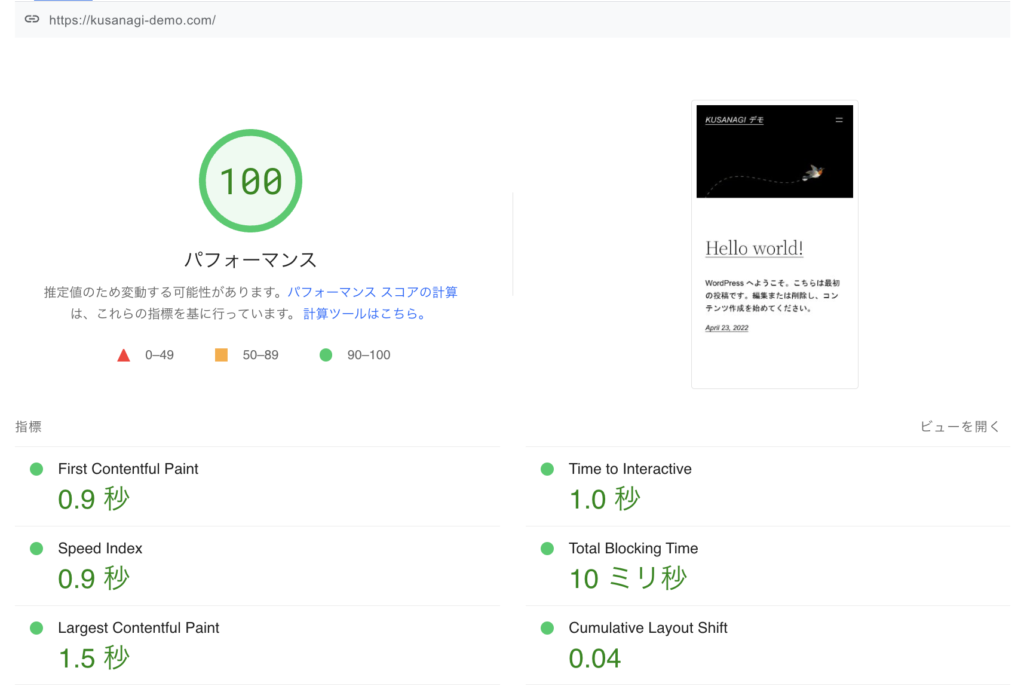
- WordPress バージョン:5.9.3
- テーマ:Twenty Twenty-two
- プラグイン:デフォルト
- デバイス環境:macOS Monterery 12.3.1
初期の WordPress 環境ではありますが、スコア100で Core Web Vitals の LCP / FCP / CLS は優良のグリーンです。
KUSANAGI × WEXAL 環境の WordPress は超高速と言えますね。
WEXAL で WordPress サイト高速化まとめ
WEXAL は戦略 AI により自動で余計なリソースを検知してサイトを軽量化・転送量を削減してくれます。
VPS で導入する場合はコマンド技術が少し必要ですが、複雑なプラグイン設定やコードの編集は一切必要ありません。
今回紹介した方法に沿って導入すれば、初心者でも問題なく WEXAL をインストール・有効化できるため、ぜひあなたのサイトを 検索エンジンにもユーザーにも優れた UI 設計にしましょう!
ConoHa VPS公式サイト
※まとめトクで最大72%オフ!
ConoHa VPS と同じく GMO が提供する「ConoHa WING」では、WEXAL をワンクリックで導入できます。少しでも手間なくサイト表示を高速化したい初心者には ConoHa WING がオススメ!
















記事の内容についてご意見をお聞かせください