この記事では Google アナリティクスの設定方法を解説します。
WordPress ブログを開設したら、収益化をするためにブログへのアクセス解析は必須!その中心を担うのが、 Google が無料提供している『分析ツール』である Google アナリティクスです。
とはいえ、初めてブログを開設する人は Google アナリティクスという言葉も初めて聞くと思います。
なので、 Google アナリティクスの設定方法を誰でもわかるように超わかりやすく解説しますね!
この記事ではGoogleアナリティクス4(GA4)の設定方法も解説しますが、 Google は日々変化を加えてきます。そのため、開設している画面や内容と若干異なる部分も出てきますが、基本は大きく変わりありません。
Google アナリティクスの設定方法
Google アナリティクスは、以下の4ステップで設定します。
- トラッキングID および GA4用の Googleタグ を取得する
- トラッキングID および GA4用の Googleタグを確認する
- トラッキングID あるいは Googleタグ を入力する
- アナリティクスの稼働を確認する
Google アカウントを開設していない方は、ステップ⓪として最初にアカウントの開設方法を説明します。
もしアカウント取得済みの方は、以下のボタンからステップ①に移動してください。
ステップ⓪: Google アカウントを開設する
Google アカウントの開設は1分でできます。
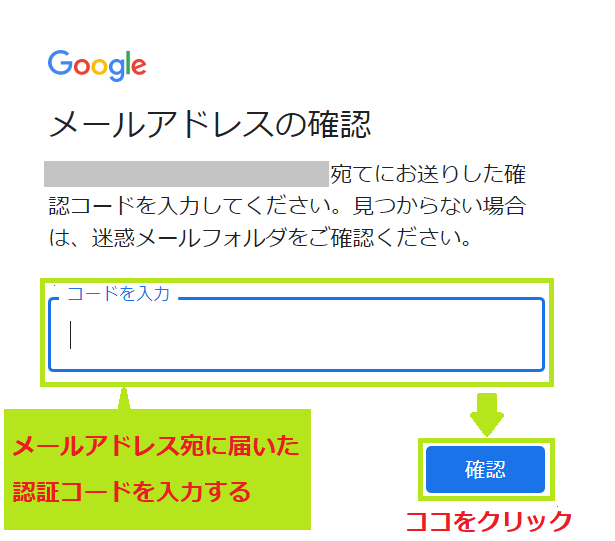
メールアドレス宛に届いたコードを入力して、確認をクリックします。
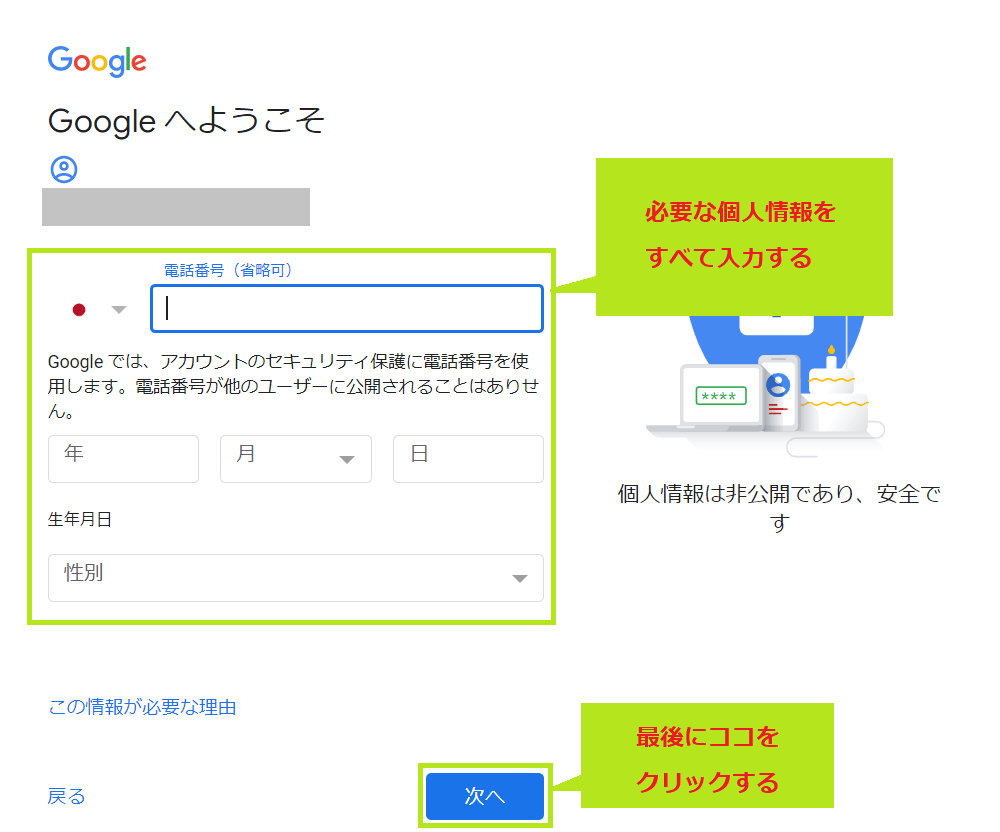
ステップ①:トラッキングID および GA4用 の gtag を取得する
まず、Google アナリティクスのアカウントから UA用 の『 トラッキングID 』あるいは GA4用 の『 Googleタグ』を取得します。
手順はかんたんで、次のとおりに進めます。
- Google アナリティクスにアクセスする
- Google アナリティクスのアカウントを作成する
- プロパティの設定をする
- ビジネス情報を入力する
- Google アナリティクスの規約を確認する
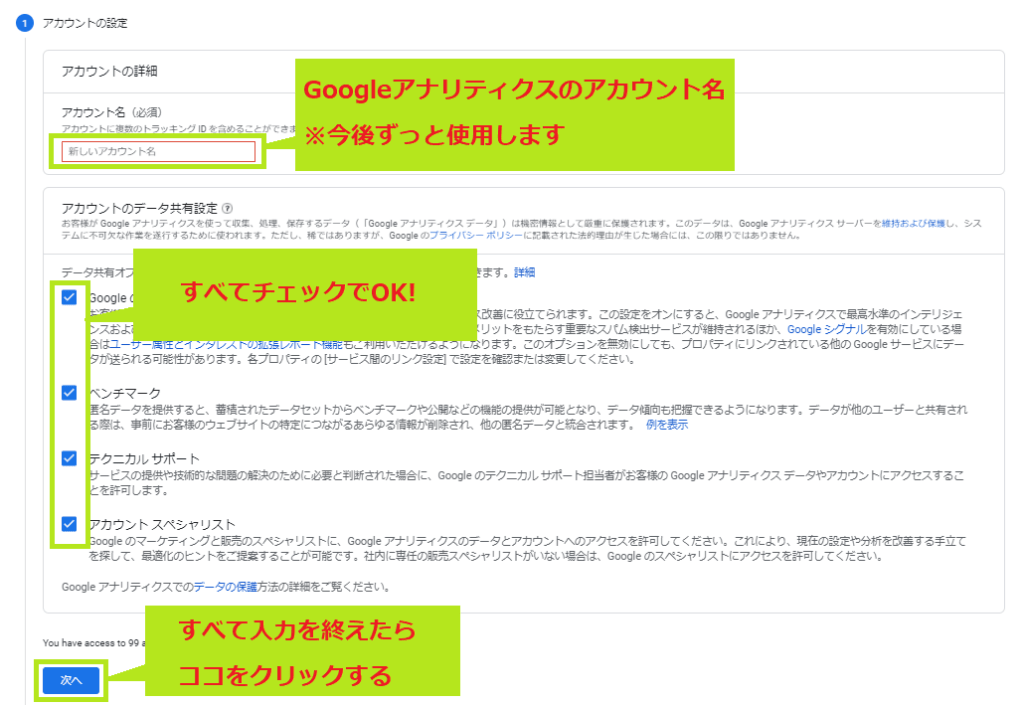
『アカウント名』を入力してすべてにチェックを入れ、次へをクリックします。
ちなみにアカウント名はなんでも大丈夫ですが、今後ずっと使用するのでかんたんなモノがおすすめ!
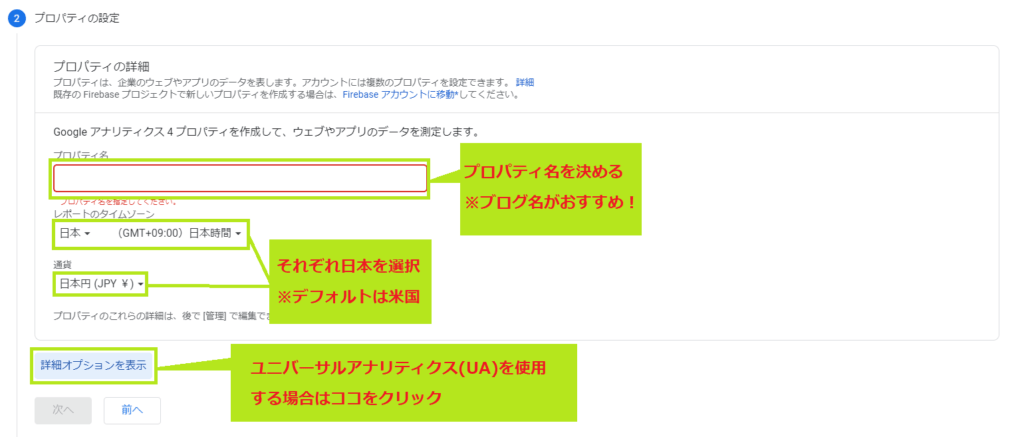
プロパティ名はブログ名でOKです。その他の項目は日本を選択しましょう。
ユニバーサルアナリティクスを有効にする場合は『詳細オプションを表示』をクリックします。すると、以下の表示がされるため、必要項目を入力していきます。
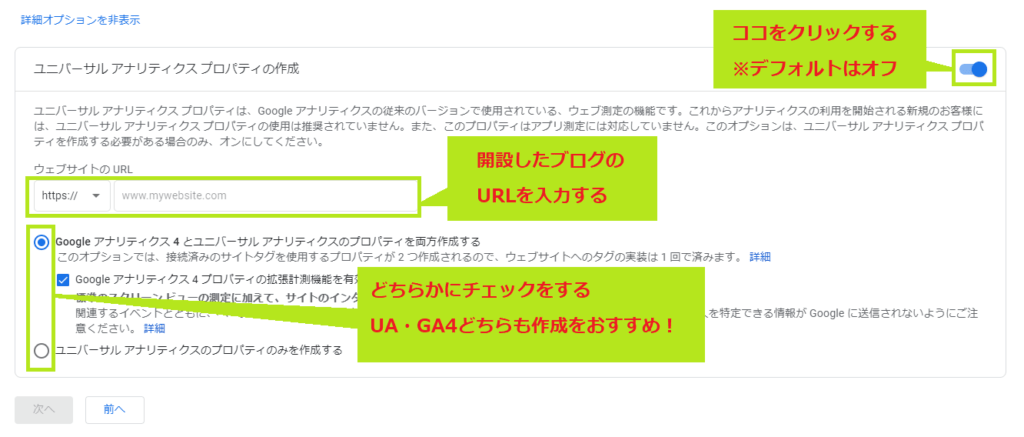
ユニバーサルアナリティクスの設定をオンにして、ブログURLを入力。下の項目は GA4 と UA を両方作成することをおすすめします。
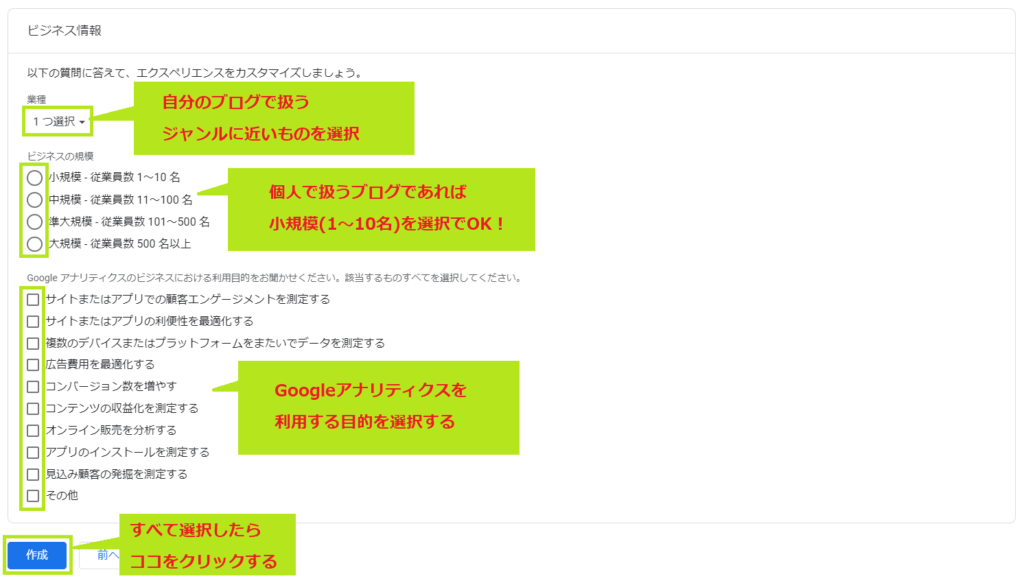
ビジネス業種は、自分の運営するブログのジャンルに近いものを選択しましょう。
個人ブログの場合は小規模を選択すればOKです。
アナリティクスの利用目的は、通常のブログであれば以下の5つをチェックすればOK!
- サイトまたはアプリでの顧客エンゲージメントを測定する
- サイトまたはアプリの利便性を最適化する
- 顧客のデバイスまたはプラットフォームをまたいでデータを測定する
- コンバージョン数を増やす
- コンテンツの収益化を測定する
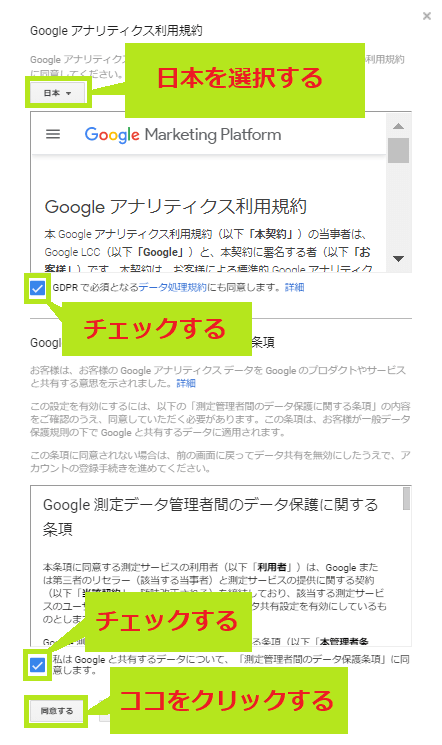
Google アナリティクスの規約は、日本を選択して GDPR にチェックを入れます。
その下のデータ保護に関する規約もチェックして、『同意する』をクリックしましょう。
これで、 Google アナリティクスへの登録は完了し、 トラッキングID および GA4用 のGoogleタグ が発行されました。
ステップ②:『トラッキングID』および GA4用 の『Googleタグ』を確認する
次に、 Google アナリティクスへの登録が完了して発行された『トラッキングID』およびGA4用 の『Googleたぐ』を確認します。
それぞれの確認方法は以下のとおりです。
ユニバーサルアナリティクス( UA )の確認方法
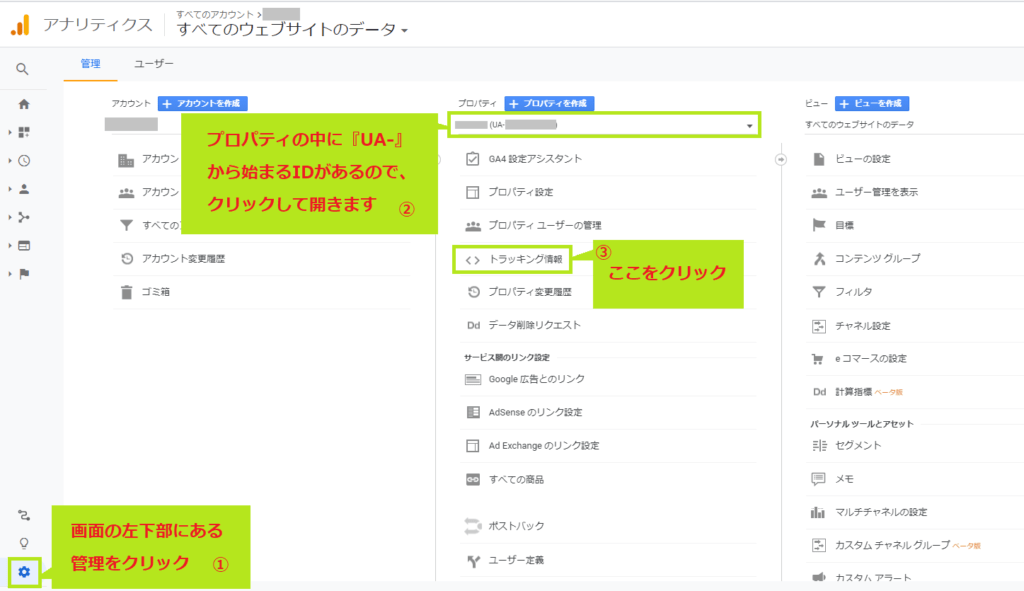
Google アナリティクスの管理画面を開いて、( UA )から始まるプロパティを選択。
プロパティが開いたら『 トラッキングID 』をクリックします。
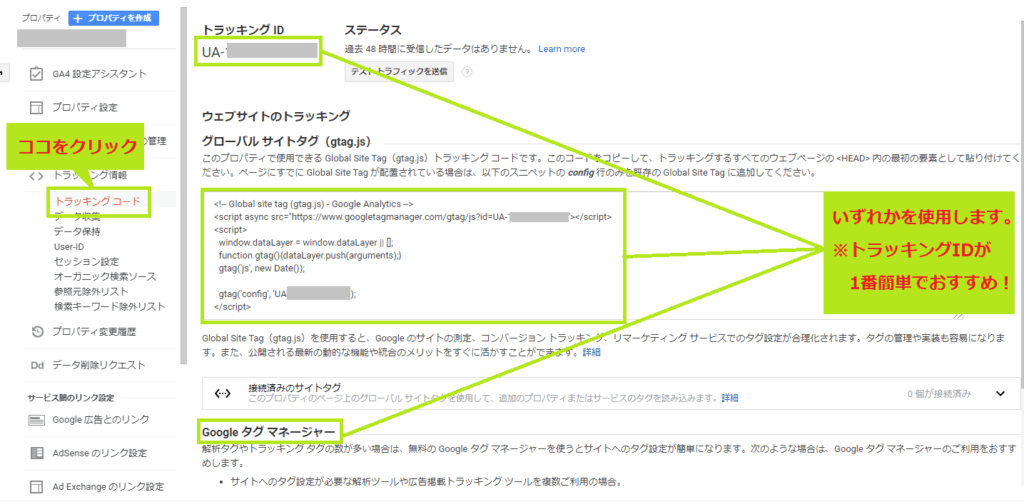
トラッキングコードをクリックすると ID を確認することができます。
このあと、トラッキングID または gtag ・ タグマネージャー を使用しますが、ここでは トラッキングID を使うようにしましょう。
次に『 測定ID 』の確認方法を解説します。
GA4 のGoogleタグ確認方法
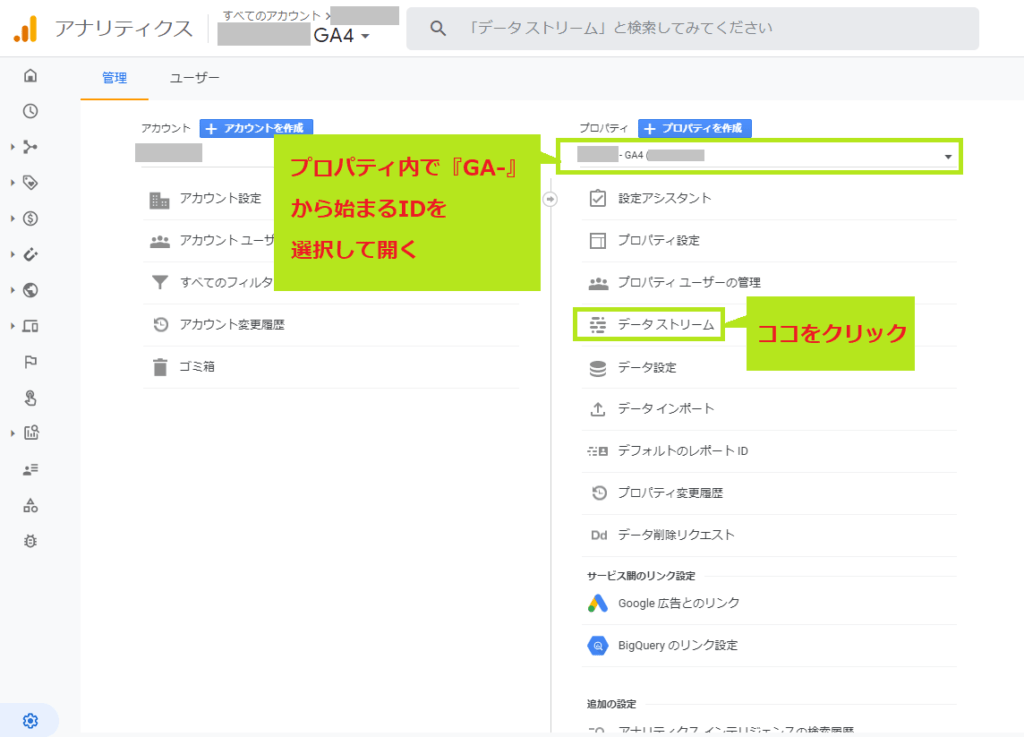
トラッキングコード取得の画面からそのままに、 GA から始まるプロパティを選択します。
プロパティが開いたら『 データストリーム 』をクリックします。すると、以下の画面のようなデータストリームが表示されます。
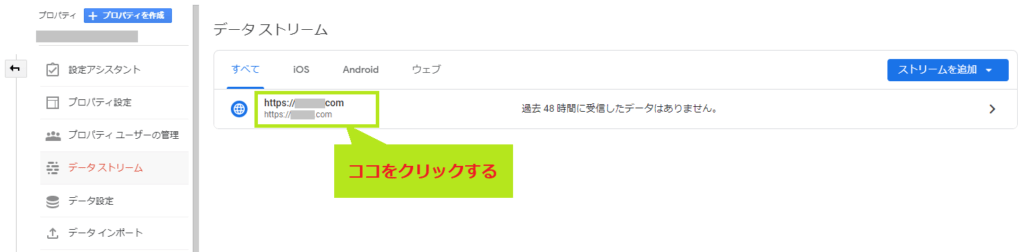
gtag を確認したい URL をクリックします。
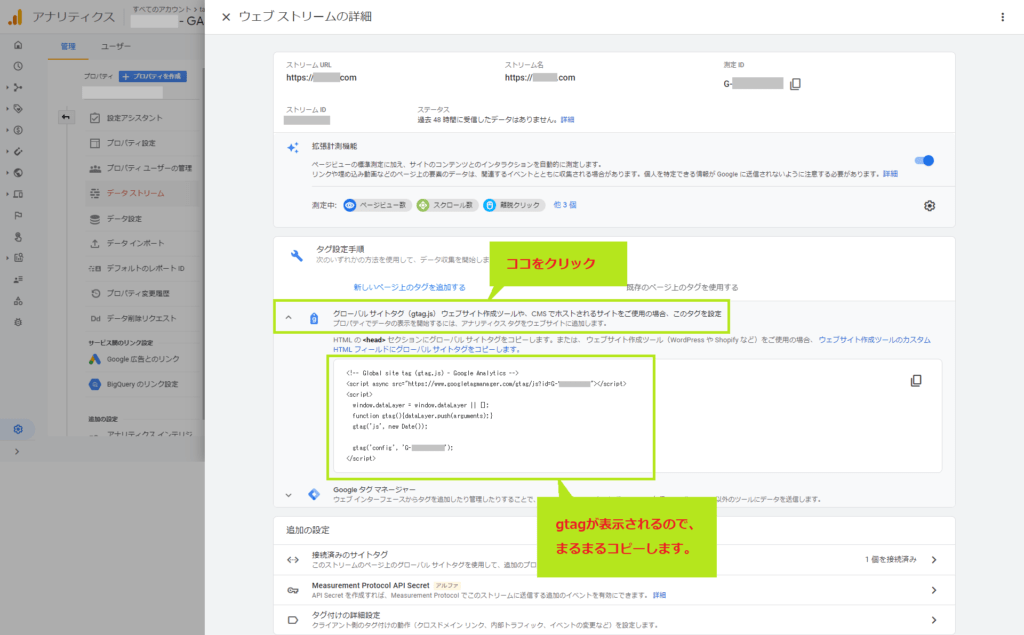
これで Google アナリティクスを WordPress に接続して、アクセス解析をする準備が整いました。
ステップ③:トラッキングID あるいはGoogleタグをWordPressに入力する
それでは次に、先ほど取得した『トラッキングID』あるいは『Googleタグ』をWordPressに入力します。
WordPressに入力する方法は以下の3パターン。
- SEO系プラグインを使用する
- head内にコードを挿入するプラグインを使用する
- トラッキングID およびタグ挿入に対応するテーマを使用する
SEO系プラグインを使用する
1つ目は、SEO系プラグインを使用すること。
SEO系プラグインには、例えば以下のようなものがあります。
- All in One SEO Pack
- Yoast SEO
- SEO Press
- Rank Math
どのSEO系プラグインを使用しても『トラッキングID』を入力する場所があるので、どれを使用してもOKです。
私のおすすめはぶっちぎりで Rank Math(すべての手持ちサイトで使用中)です。日本語対応は100%でないので少し難しく感じる可能性もありますが、 Google翻訳でなんとかなるレベルです。
head内にコードを挿入するプラグインを使用する
サイトは基本的にすべてコードで構成されており、コードには『head』というセクションがあります。
CHIYOBLOG のコード例
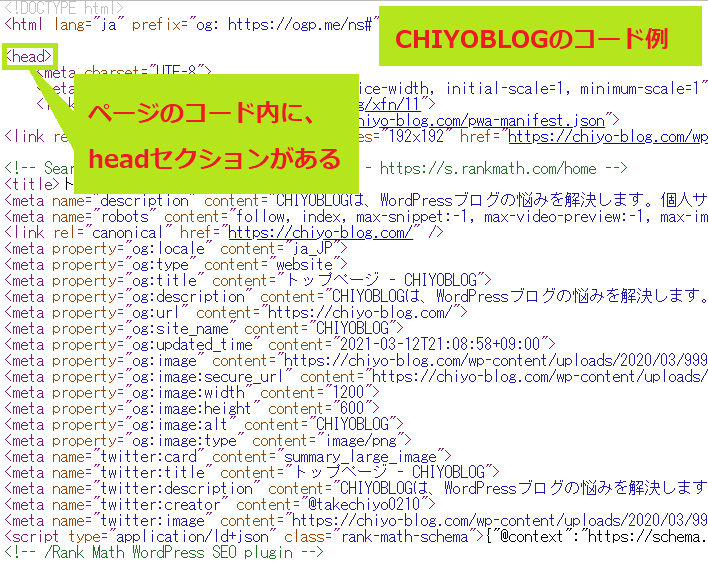
この head セクション内に、 GA4用 の Googleタグ を挿入する必要があります。
とはいえ、テーマのコードを操作して挿入するのは難易度が高いためプラグインを使用がおすすめ。
使用するプラグインは『 Head, Footer and Post Injections 』です。
Head, Footer and Post Injections の使い方
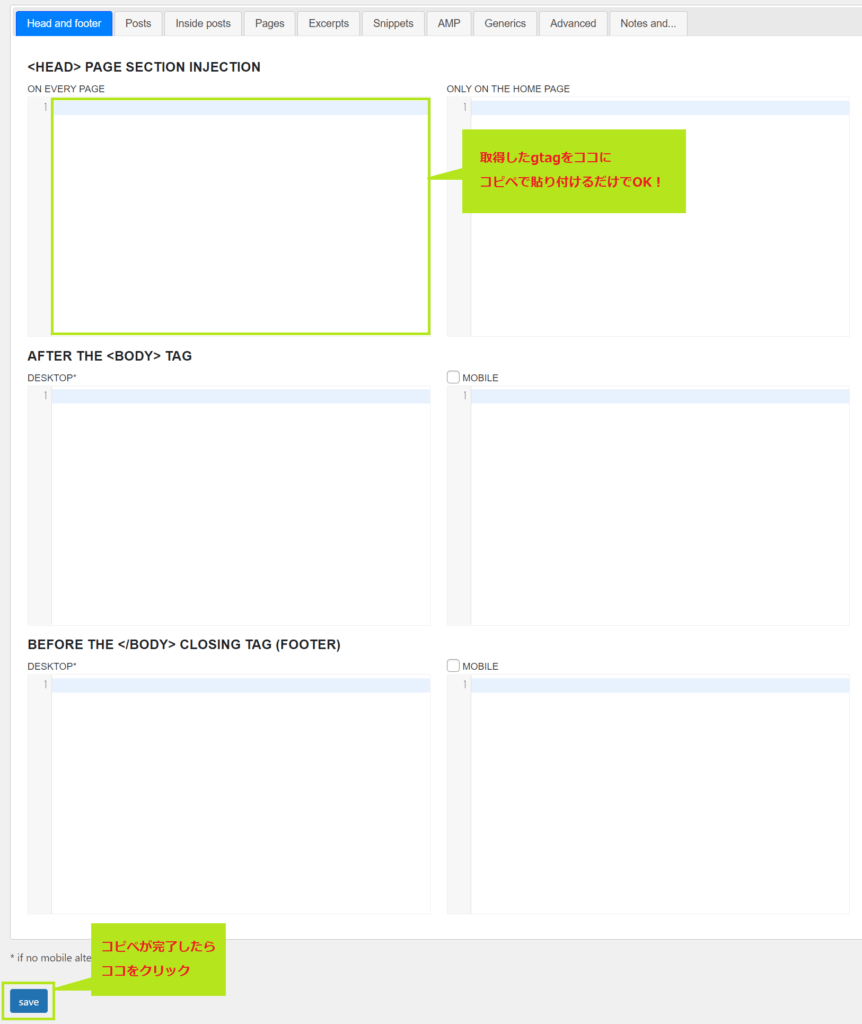
インストールして有効化し、管理画面の『設定』から上のような画面が開けます。
画面を開いたら、<head> PAGE SECTION INJECTION という欄にコピーしたGA4用のgtagをそのままペーストして、 saveをクリックするだけ。
これで GA4 を設定することができました。
トラッキングID およびタグ挿入に対応するテーマを使用する
トラッキングID およびタグ挿入に対応する WordPress テーマを用いれば、プラグインを使用せずかんたんにトラッキングコードおよび Googleタグ の挿入ができます。
無料・有料テーマともに挿入可能なテーマがあるため好みのテーマを使用すればOKですが、デザイン性・機能性を考慮すると有料テーマがおすすめ。
ちなみにおすすめ有料テーマは以下の5つ
当サイトではSWELL(スウェル)を使用しています。
ブロックエディタに対応していて、デザイン性・操作性も抜群です!
SWELL – シンプル美と機能性両立を両立させた、圧巻のWordPressテーマSWELL
販売価格:17,600円(税込)
※ライセンス制限なし
ステップ④: Google アナリティクスの稼働を確認する
いよいよ最後のステップで、 Google アナリティクスの稼働を確認します。
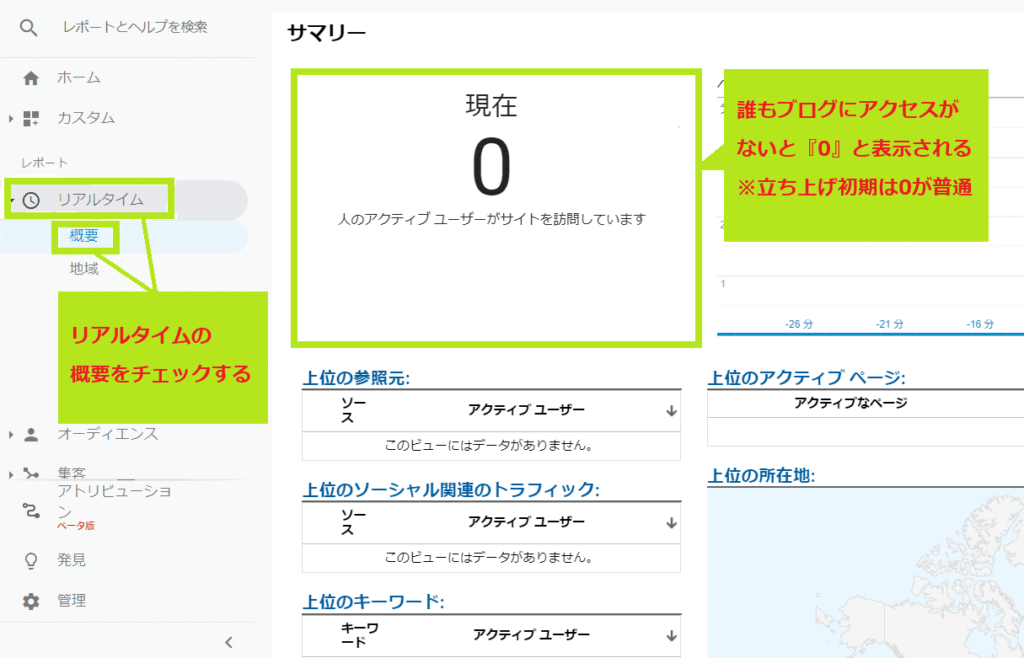
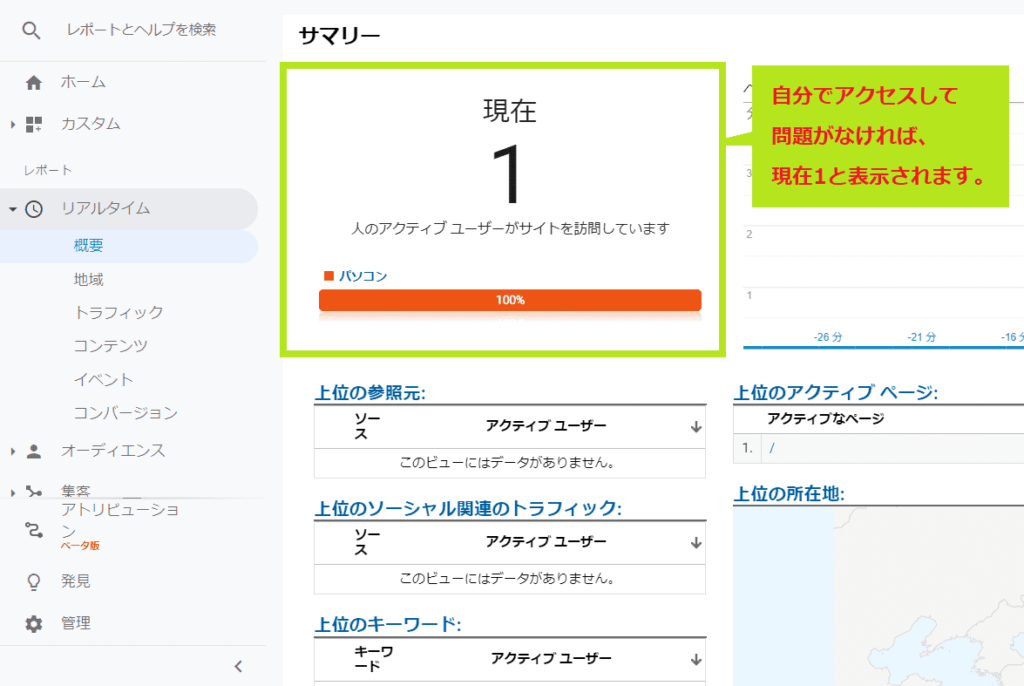
これで Google アナリティクスの稼働は確認はできたので、設定が完了しました。
しかし、このままでは『自分がサイトにアクセスするたびにカウントされる』ため、自分のアクセスを除外しておきます。
自分のアクセスを除外する方法

Google Chrome の拡張機能『 Google Analytics オプトアウトアドオン 』を追加します。
特に設定する項目はなく、追加すれば自動で自分のアクセスを除外してくれるのでサクッと設定しましょう。
Google アナリティクスを設定するとできること
Google アナリティクスでは、例えば以下のようなことが分析できます。
- 1日や1週間、1ヶ月で何人がブログに訪問しているか
- 1日や1週間、1ヶ月で読まれたページ数はどのくらいか
- どのくらいの時間ブログが読まれたか
- パソコンとスマホ、タブレット、どの端末でアクセスしたか
- 検索エンジン・SNS・URL検索など、どこからのアクセスか
- どの地域からアクセスされたか(日本に限らない)
このほかにコンバージョン(成約)や広告に関することなども、設定次第で表示することができます。
ブログの記事数が増えてアクセス数が増えてくると、 Google アナリティクスにデータが蓄積されます。
データが蓄積されるほど分析要素が増えるため、ブログを改善していく手掛かりになりますよ。
Google アナリティクスの設定まとめ
最後にもう1度 Google アナリティクスの設定方法をまとめます。
- トラッキングIDおよび GA4用 のGoogleタグを取得する
- トラッキングIDおよび GA4用 のGoogleタグを確認する
- トラッキングIDあるいはGoogleタグを入力する
- アナリティクスの稼働を確認する
Google アナリティクスは、サイトを収益化するために必須のアクセス解析ツールです。
WordPress ブログを開設したら、 Google サーチコンソールと合わせて設定してブログを収益化していきましょう。


記事の内容についてご意見をお聞かせください