ConoHa WING(コノハウィング)で、WEBメールを利用するためのメールアドレス作成方法を解説。
当サイトでもお問い合わせフォームに『 info@chiyo-blog.com 』というWEBメールを利用していますが、 ConoHa WING ならWEBメールアドレスが3分で作成できます。
WEBメールは独自ドメインと紐づけて利用するため、 gmail や yahoo メールといった個人アドレスを使用することなく、ビジネスに役立てることができますよ。
ConoHa WING でメールアドレスを作る方法
ConoHa WING でWEBメールアドレスを作成する方法は、以下の手順です。
- ConoHa WING に紐づけている独自ドメインを用意する
- メール管理画面を開く
- WEBメールアドレスの必要情報を入力する
- WEBメールアドレスを登録する
メールアドレスの作成に必要なものは、 ConoHa WING の契約と独自ドメインです。
独自ドメインは、 ConoHa WING で取得した無料独自ドメインだけでなく、お名前ドットコムやバリュードメインなどのドメイン取得サービスから取得した独自ドメインでもOK。
この記事を読んでいる人は ConoHa WING の契約は済んでいると思うので、さっそくログインしましょう。
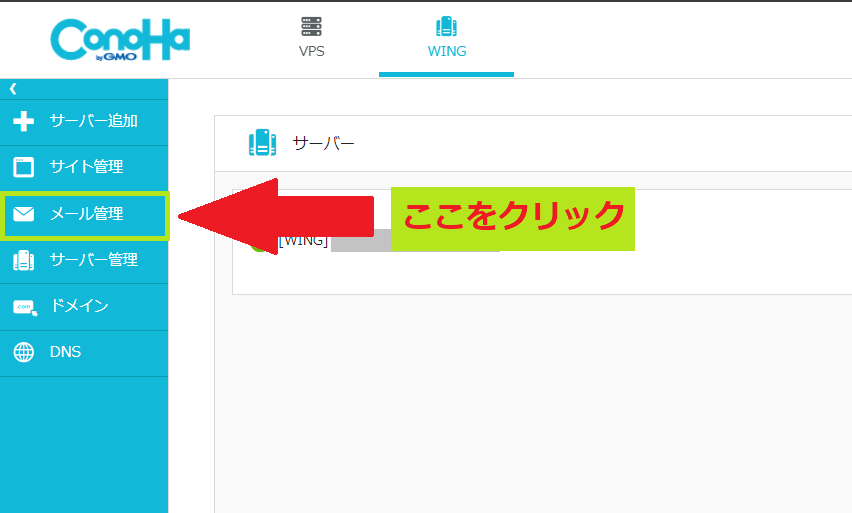
ConoHa WING のコントロールパネルから『メール管理』をクリックします。
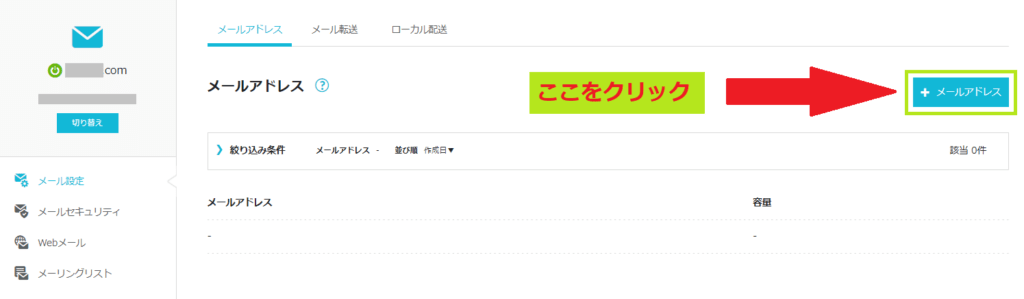
遷移したページで『+メールアドレス』をクリックします。
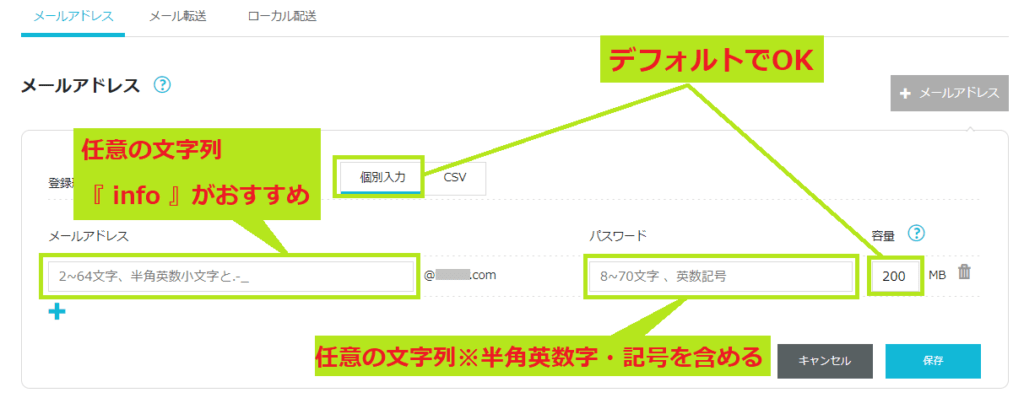
必要な情報は、『メールアドレス』と『パスワード』です。
メールアドレスは自分が使用したい任意の文字列を入力しますが、サイトが育つと企業とのやり取りも必要になるときがあるので『 info 』がおすすめ。
パスワードは半角英数字と記号を組み合わせが必要で、大事なセキュリティなので単純なものは避けつつ忘れないような文字列にしましょう。
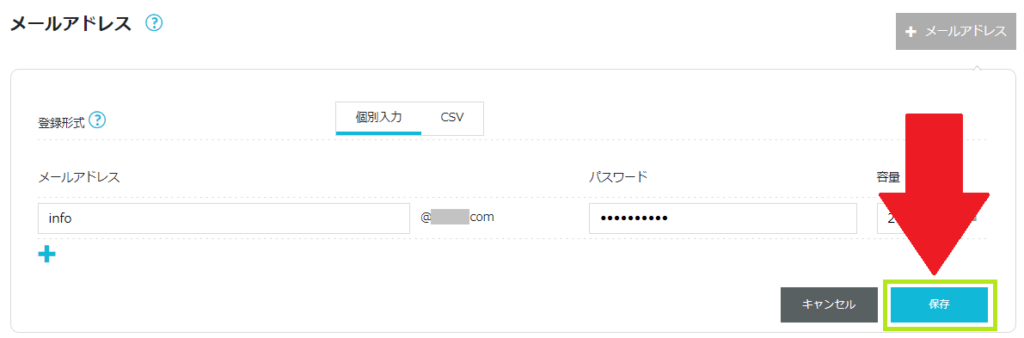
メールアドレスとパスワードを入力したら、『保存』をクリックすればWEBメールアドレスが作成されます。
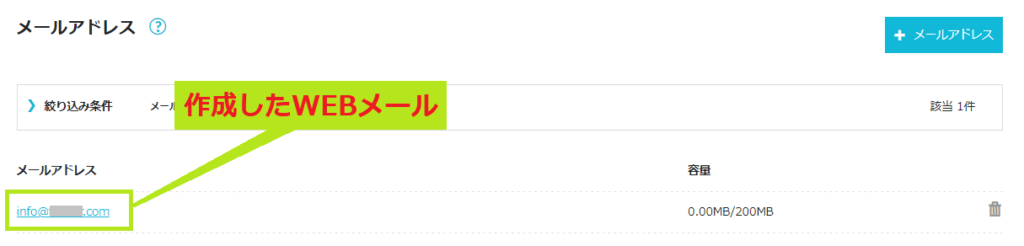
WEBメールアドレスの登録が完了すると、『メールアドレス』の項目に表示されます。
以上で、 ConoHa WING でメールを作ることができました。とても簡単ですよね。
続いて、作成したWEBメールのフォルダ画面の開き方を解説します。
ConoHa WING のWEBメールフォルダ画面の開き方
WEBメール作成後メールフォルダ画面を開く方法は、以下のとおり。
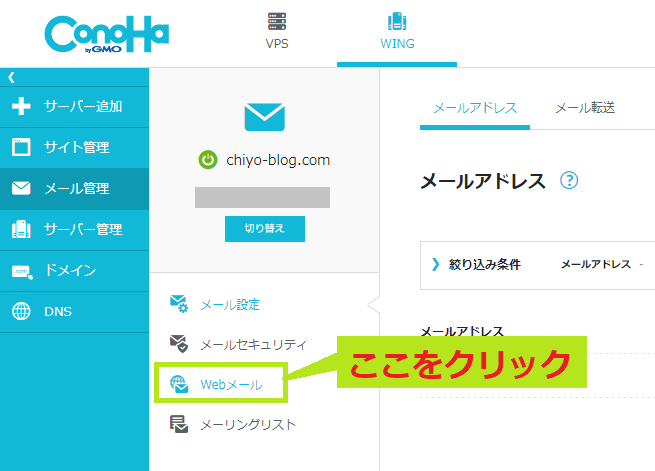
メール管理画面の『Webメール』をクリックすると、WEBメールのフォルダを開くためのログイン画面になります。
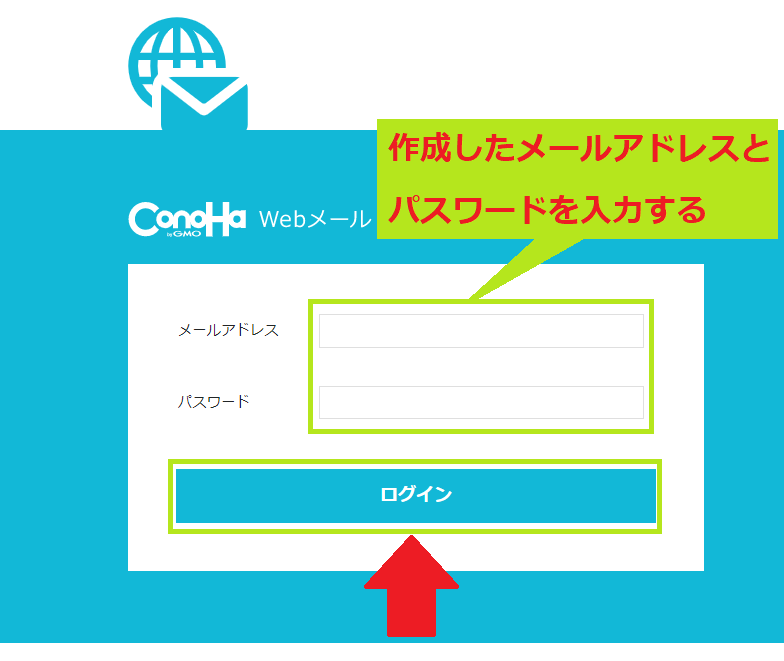
WEBメールのログイン画面が開いたら、作成したメールアドレスと、メールアドレス作成時に設定したパスワードを入力します。
するとWEBメールにログインでき、メールフォルダを開くことができます。
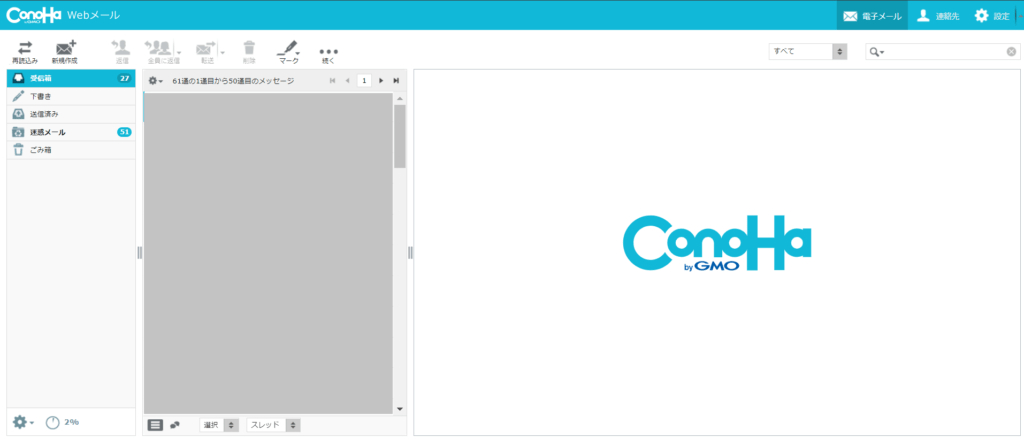
画像を見てわかるようにWEBメールはいたってシンプルで、 gmail と同じような感覚で使えますよ。
ConoHa WING で作成したWEBメールの初期設定
ConoHa WING で作成したWEBメールアドレスは、デフォルトのままでも使用できますが、やっておくべき初期設定があります。
まずはじめに『識別情報』を設定します。
識別情報は送信先のメールに表示される『表示名』などのことを指し、とても大切な項目。設定し忘れることで相手にメールが届かないなんてこともあります。
設定は以下のとおり。
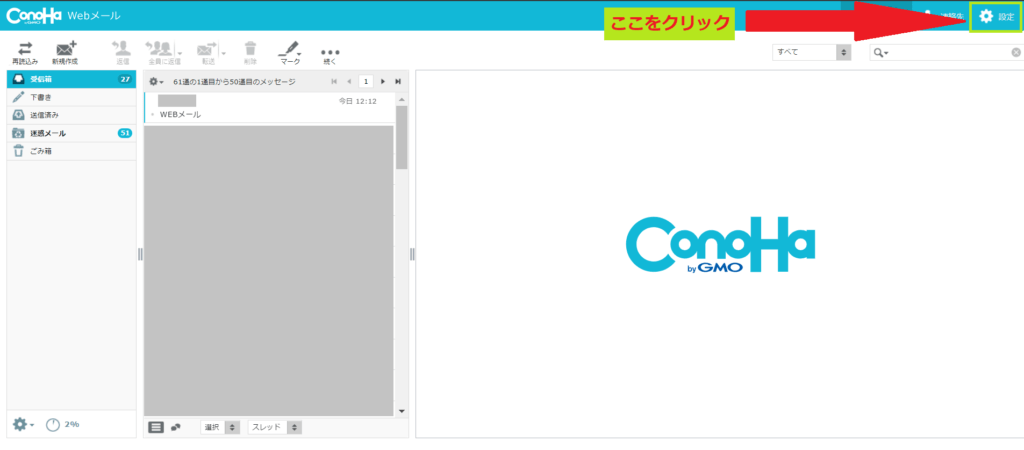
WEBメールフォルダー右上にある『設定』をクリックするとページが切り替わり、設定画面が開きます。
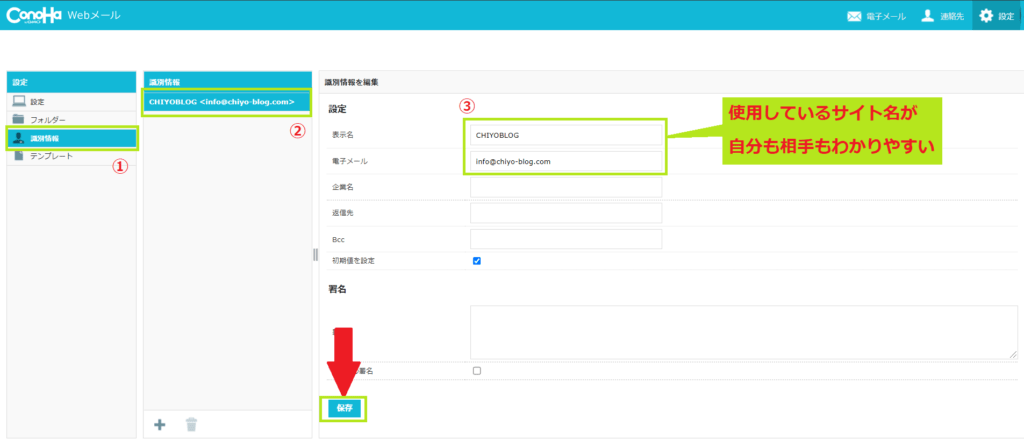
『識別情報を編集』を開いたら、『表示名』を必ず入力しましょう。サイト名あるいはサイト編集者名を入力しておけばOKです。
入力が完了したら最後に『保存』をクリックすれば『表示名』の設定が完了です。
ConoHa WING で作成したWEBメールアドレスの使い方
ConoHa WING で作成したWEBメールアドレスの使い方は以下のとおりです。
- 送信されてきたメールに自動返信する
- ほかのメールアドレスに転送する
- 迷惑メールを自動振り分けする
- 国外 IP からのアクセスに制限をかける
1.送信されてきたメールに自動返信する
以下のような自動返信メールを見たことがありますよね。
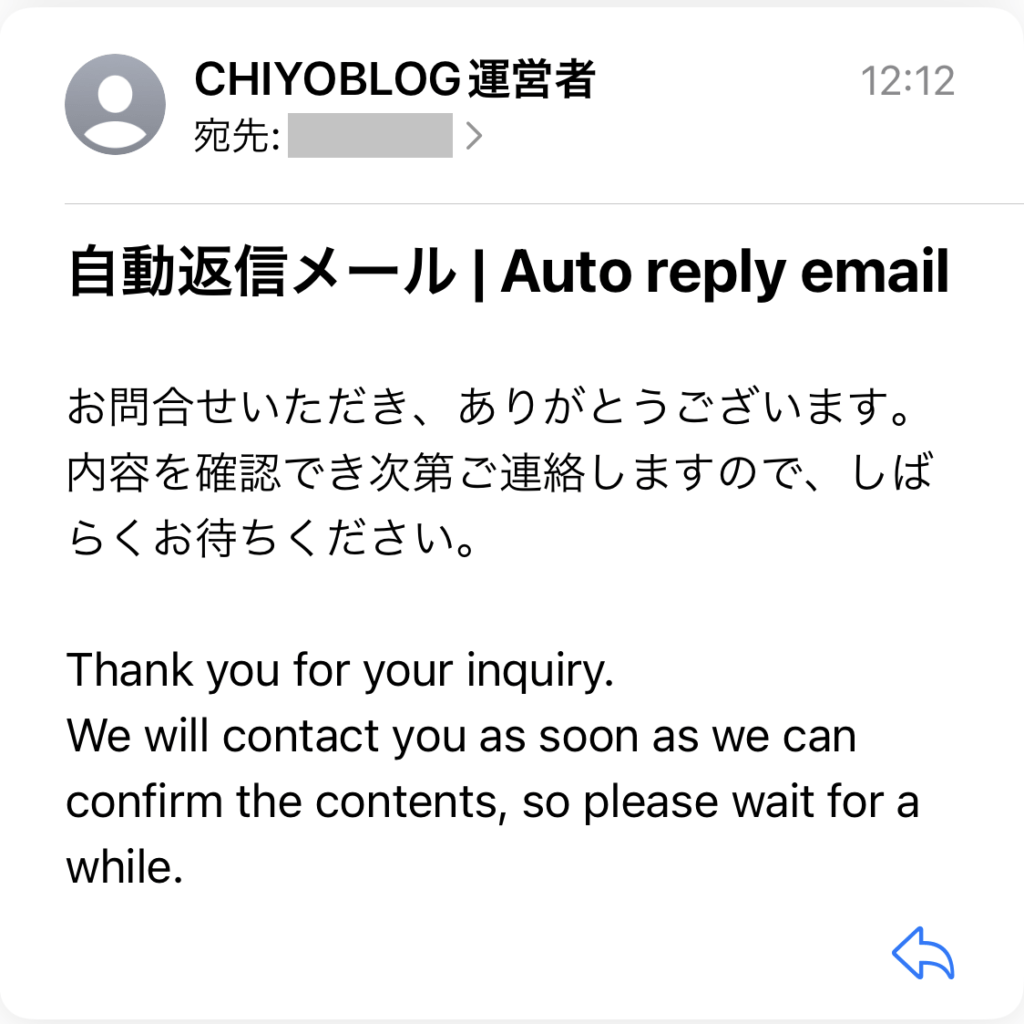
WEBメールアドレスをサイトのお問い合わせフォームにしたとしても、常にメールをチェックしているわけではないのですぐにメール内容を確認できません。
せっかくのお問い合わせに返信が遅れればユーザー満足度は下がりますし、企業からの案件依頼などであればチャンスをつぶしてしまうことになります。
でも、自動返信メールを設定しておけば、なんの連絡もなくメール送信者を待たせることはなくなりますよ。
さっそく『自動返信設定』をしてみましょう。
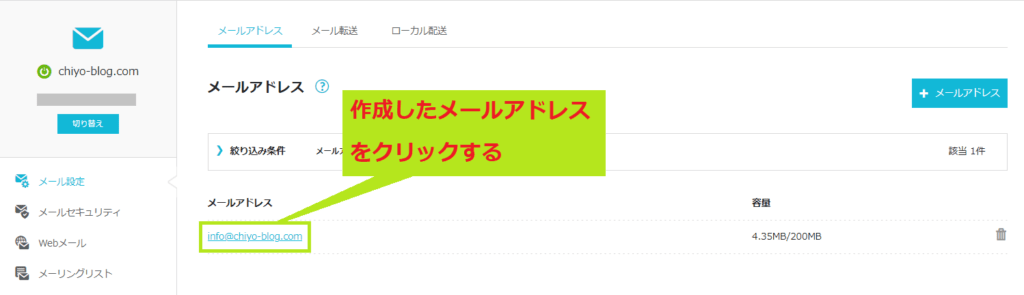
作成したメールアドレスをクリックすると、メールの詳細設定画面に代わります。
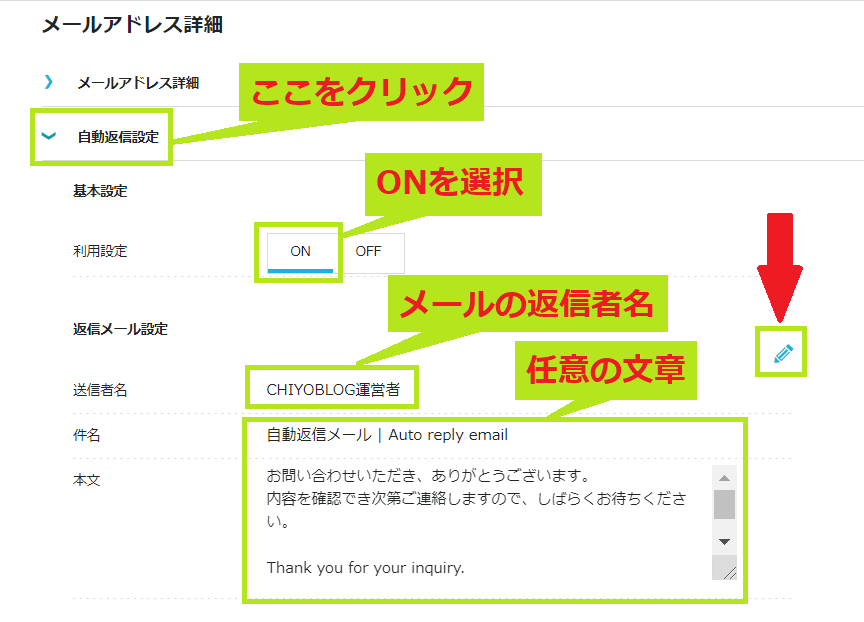
- 【利用設定】
ONに設定 - 【送信者名】
自動返信の送信者名
⇒相手にもわかりやすく『○○サイト運営者』がおすすめ - 【件名】
自動返信メールの件名
⇒『自動返信メール』と明記しておきましょう - 【本文】
自動返信メールの内容
⇒感謝を先に書く。そのあとは『お待ちください』としておきましょう。
※海外とのやり取りがある場合は、英文も添えておくと良いです。
入力したら、自動返信メール設定は完了です。
2.ほかのメールアドレスに転送する
ConoHa WING のWEBメールには、受信通知がありません。
こまめにチェックしないとメールが届いていることすら気づかないということも…実際に僕は企業からのメールを1週間ほど放置していたことがあります。やばいですよね。
そこで、普段使用しているメールアドレスに転送設定しておくと通知が届き、WEBメールを見落とすことがなくなります。設定方法は以下のとおり。
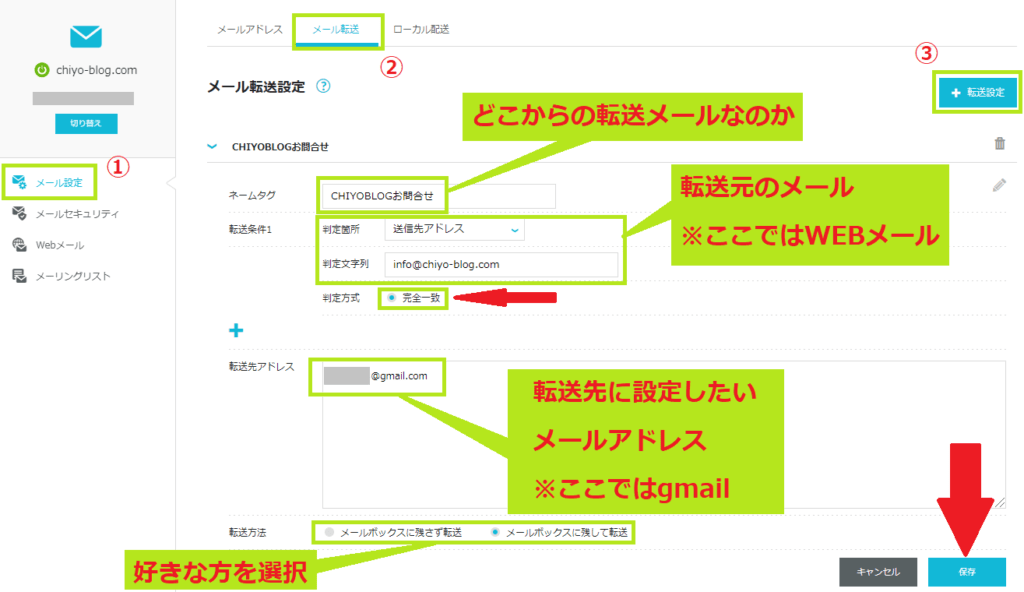
設定項目は以下のとおり。
- 【ネームタグ】
どこからの転送メールなのかわかりやすい名前
⇒『○○サイトお問い合わせ』がわかりやすいです - 【転送条件】
転送元のメールを設定
⇒『送信先アドレス』『作成したWEBメールアドレス』を入力 - 【判定方式】
完全一致を選択 - 【転送先アドレス】
転送先に設定したいメールアドレス
⇒普段から使用しているメールアドレスがおすすめ
※改行で複数設定できます - 【転送方法】
好きな方を選択でOK
⇒WEBメールボックス内にメールを残さない:残さず転送
⇒ WEBメールボックス内にメールを残す:残して転送
すべての項目を入力して『保存』をクリックしたら、メール転送設定は完了です。
3.迷惑メールを自動振り分けする
これでメールが通知されるので、メール受信に気づきやすくなりますよ。
迷惑メールが通常フォルダに入ってしまうと、大切なメールが埋もれてしまいます。
また、転送設定で私用メールアドレスに迷惑メールが転送されても困るので、迷惑メールの自動振り分け設定をしておくと便利です。
設定方法はいたってかんたん!
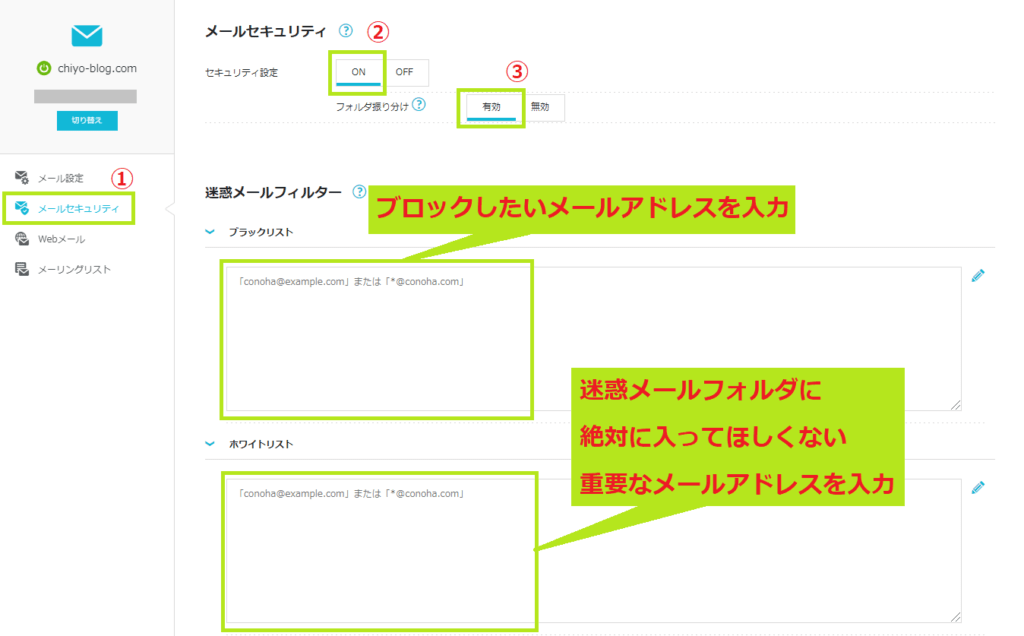
『メールセキュリティ』をクリックして、以下の項目を設定します。
- 【セキュリティ設定】ONにする
- 【フォルダ振り分け】有効にする
WEBメールサーバーにも容量の上限(この記事では200MB)で設定しているため、スパムでいっぱいになってしまう可能性も。 しつこいスパムメールなどを設定しておくと良いです。
勝手に迷惑メールと判断されてしまうことは gmail などでもよくありますよね。重要なメールほど迷惑メールフォルダに入ってしまうのは困るので、どうしてもな重要メールアドレスはホワイトリストに追加しましょう。
以上で迷惑メールフィルターの設定は完了です。
けっこうな量の迷惑メールが届くので、設定しておくことをおすすめします。
4.国外 IP からのアクセスに制限をかける
日本のネットワークと海外のネットワークアクセスは IP アドレスが異なり、国外 IP 制限は海外からのメール受信を IP で識別してブロックすることです。
デフォルトで国外 IP 制限が設定されているため、改めての設定は不要ですが、海外とのやり取りが増えてきた場合に解除あるいは再設定の可能性があります。覚えておきましょう。
設定方法は以下のとおり。
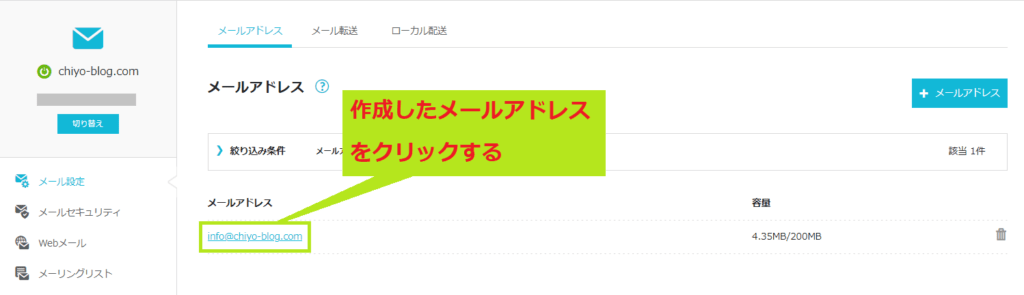
まずは作成したメールアドレスをクリックして、メールアドレス詳細設定画面へ進みます。
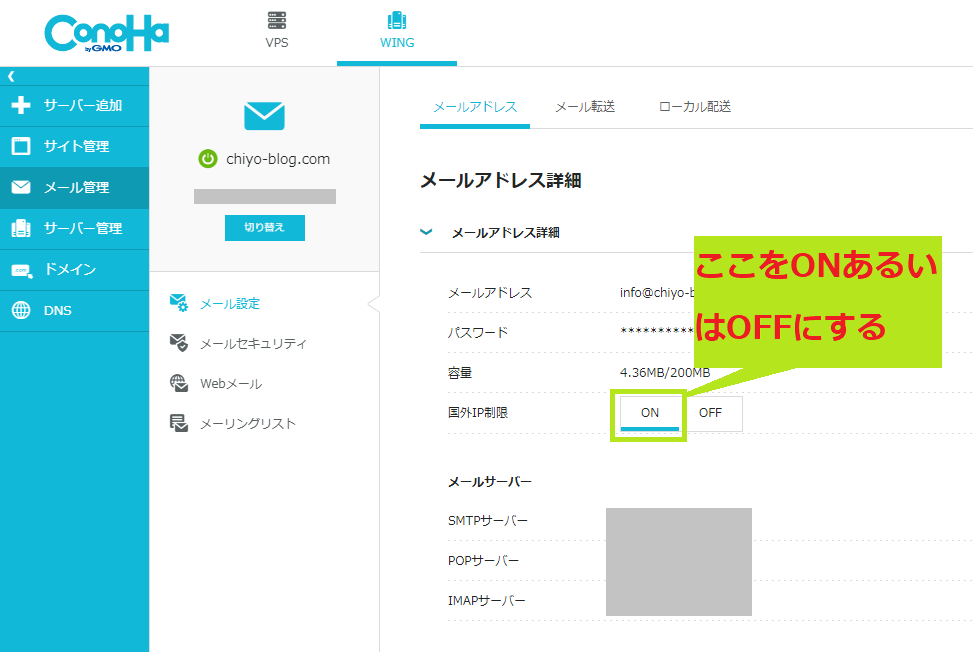
メールアドレス詳細内の『国外 IP 制限』をオンにしておくと海外からのアクセス制限、オフにしておくと海外アクセスも制限なく受信することができます。
僕は海外企業ともやり取りすることがあるため、国外 IP ブロックはオフ※にしています。
※そのぶんブラックリストも活用しています。
ConoHa WING のメールアドレスは活用しよう | まとめ
ConoHa WING のWEBメールアドレスはとても簡単に作成できるうえに、作成後はさまざまな使い道があります。
- サイトのお問い合わせフォーム
- 案件受注の連絡先
- 開業後の名刺への記載
WEBメールアドレスで、あなたのビジネスの幅も大きく広がります。
ぜひ、 ConoHa WING でWEBメールアドレスを活用してみましょう。
ConoHa WING の特徴やほかの機能は、”知らないと後悔するConoHa WINGのデメリットと口コミ評判“をご覧ください。
記事の内容についてご意見をお聞かせください