Cloudflare Registrar (クラウドフレアレジストラー)でドメインを取得・移管する方法を解説します。
Cloudflare Registrar はドル円の為替レートの影響を受けますが、ドメインを原価で提供しているので、安く取得するとができます。
Cloudflare Registrar は慣れてしまえば設定も簡単なので、ぜひ利用してみましょう。
Cloudflare Registrar の利用は、 Cloudflare の登録・使用が必要。まだの方は、 “Cloudflare の登録方法“をご覧ください。
ドメイン取得サービスとの料金比較
各社のドメイン取得サービスとのドメイン更新料金比較してみました。
| サービス名 | .com | .net | .info | .org |
| Cloudflare Registrar | $9.15 (1,170円前後) | $10.10 (1,300円前後) | $16.18 (2,080円前後) | $10.11 (1,300円前後) |
| お名前.com | 0円〜 ※1,287 円 | 0円〜 ※1,507円 | 280円 ※1,628円 | 860円 ※1,507円 |
| ムームー ドメイン | 1370円〜 ※1,728円 | 1490円〜 ※1,628円 | 430円 ※2,029円 | 1,510円 ※1,848円 |
| バリュー ドメイン | 1399円〜 ※1,510円 | 1499円〜 ※1,628円 | 499円 ※1,628円 | 1,599円 ※1,628円 |
| AWS | $13 (1,670円前後) | $11 (1,420円前後) | $23 (3,000円前後) | $12 (1,550円前後) |
| Google Domains | 1,400円 | 1,400円 | 2,348円 | 1,400円 |
| サービス名 | .com | .net | .info | .org |
| Cloudflare Registrar | $9.15 (1170円前後) | $9.95 (1,300円前後) | $14.18 (2,080円前後) | $10.11 (1,300円前後) |
| お名前.com | 0円〜 ※1,287円 | 0円〜 ※1,507円 | 280円 ※1,628円 | 860円 ※1,507円 |
| ムームードメイン | 1,370円〜 ※1,728円 | 1,490円〜 ※1,728円 | 430円 ※2,029円 | 1,510円 ※1,848円 |
| バリュードメイン | 1399円〜 ※1,510円 | 1,499円〜 ※1,628円 | 499円 ※1,628円 | 1,599円 ※1,628円 |
| AWS | $13 (1,670円前後) | $11 (1,420円前後) | $23 (3,000円前後) | $12 (1,500円前後) |
| Google Domains | 1,400円 | 1,400円 | 2,348円 | 1,400円 |
※ 2023年2月1日からの料金:1年更新
Cloudflare Registrar はドル円の為替レートの影響を受けますが、ドメインを原価で提供しているので、他社のドメインレジストラよりも、料金が安いです。
Cloudflare を利用している場合はサービスを一元化できるので、筆者もお名前.comで使用していた『 .com 』ドメインを Cloudflare Registrar に移管してみました。
Cloudflare Registrar は、以前まで新規ドメイン取得をできませんでしたが、2021年12月15日時点では新規で独自ドメイン取得が可能になっています。
Cloudflare Registrar の利用方法
Cloudflare Registrar の利用方法を解説していきます。
- 支払情報の登録
- Cloudflare Registrar に移管するドメインの選択
- 認証コードの取得・ Whois 情報公開代行の設定解除
- 移管するドメインの認証・個人情報の入力
- ドメイン移管申請の承認確認
- .jpには未対応
>> TLD – Policies - Cloudflare を利用しているドメインのみ
※この記事では『お名前.com』からドメイン移管する方法を解説します
Cloudflare にログインしてトップページから [請求] ⇒ [お支払情報] から、お支払情報を設定します。クレジットカードや Paypal など、あなたの好きな支払方法を設定しましょう。
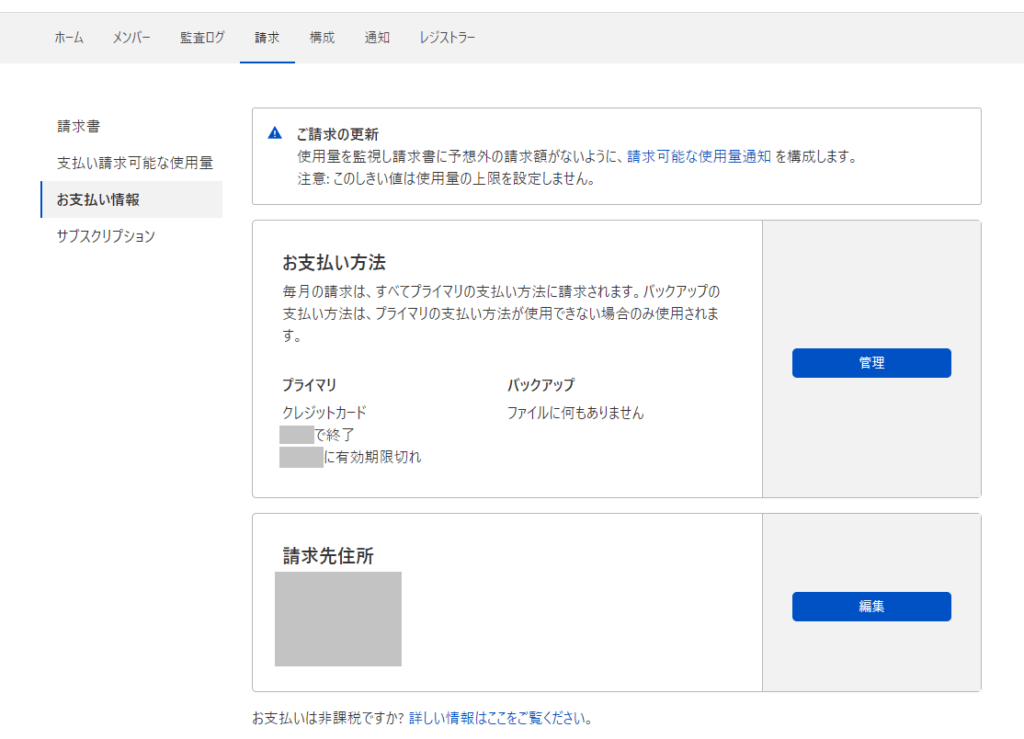
設定が完了したら [ホーム] を選択して、[レジストラー] をクリックします。
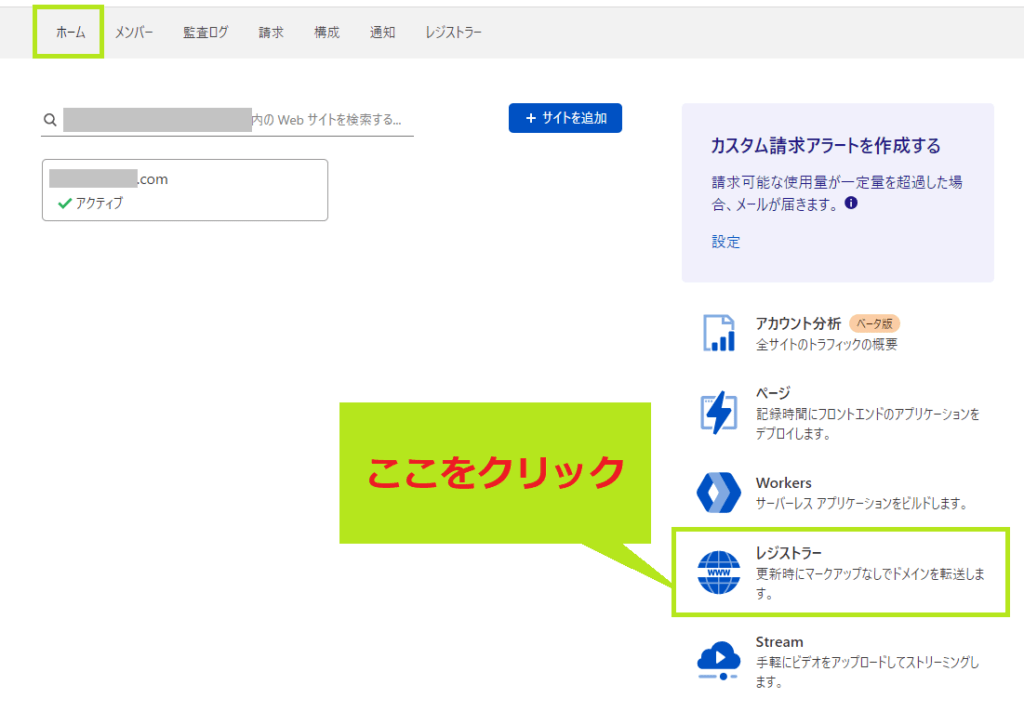
ページが切り替わると Cloudflare に登録されているドメインが自動で検出されるので、表示されたドメインから Cloudflare Resistrar に移管するドメインを選択します。
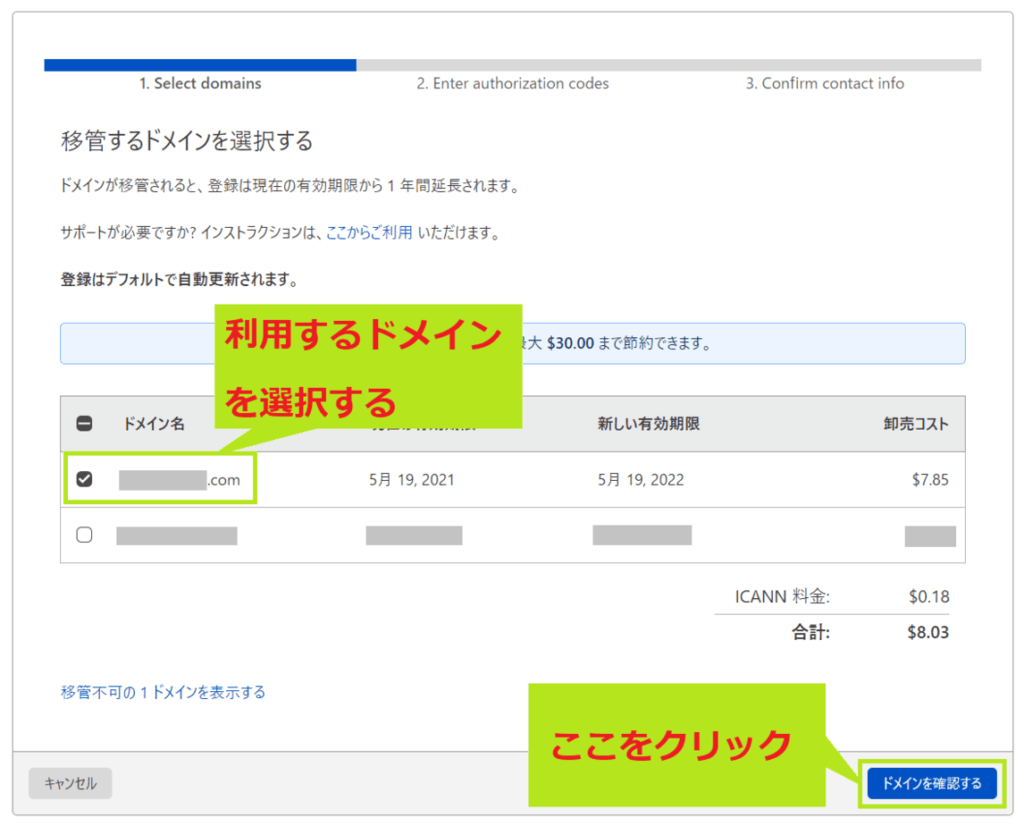
ドメイン移管をするための手順説明が書いてあります。
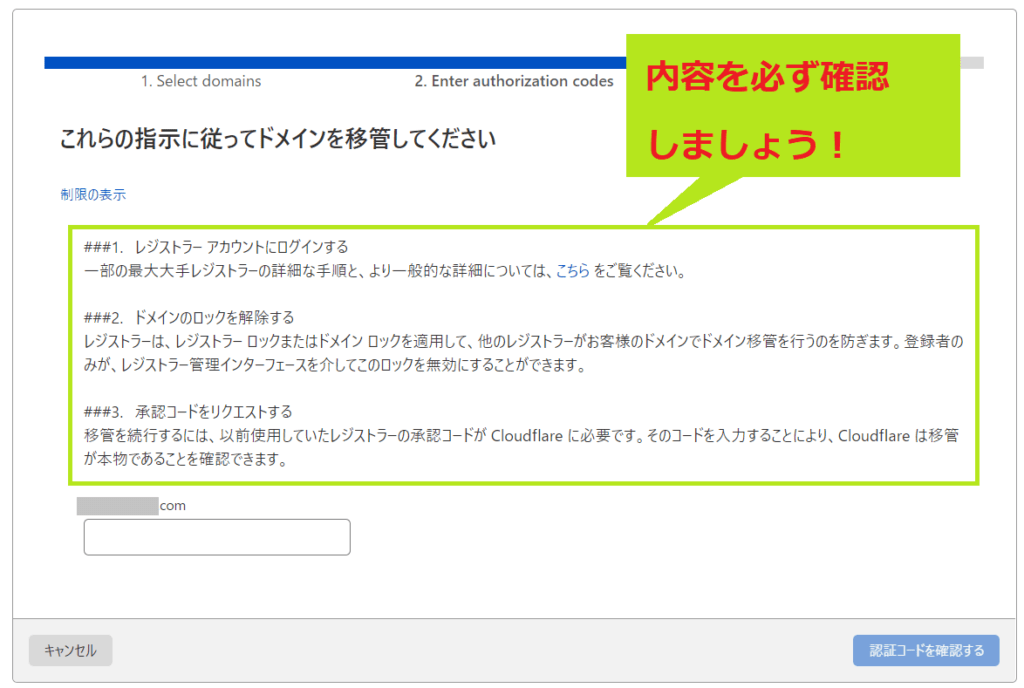
- ドメイン取得元にログイン
- ドメインのロック解除
- 承認コードを取得
Cloudflare Resistrar へドメイン移管するためには承認コードが必要なため、承認コードをドメイン取得元から取得する必要があります。
ドメイン取得元(ここでは、お名前.com)にログインして、マイページの『ドメイン一覧』をクリックします。
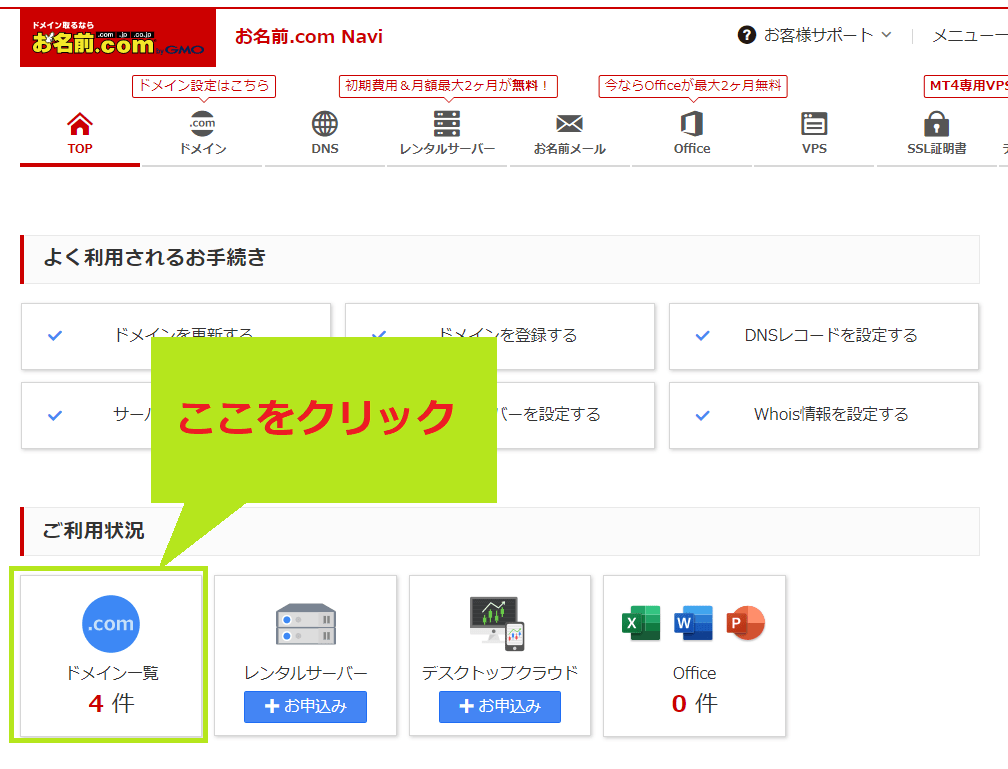
ドメイン一覧が表示されるので、 Cloudflare Resistrar に移管するドメインを選択します。
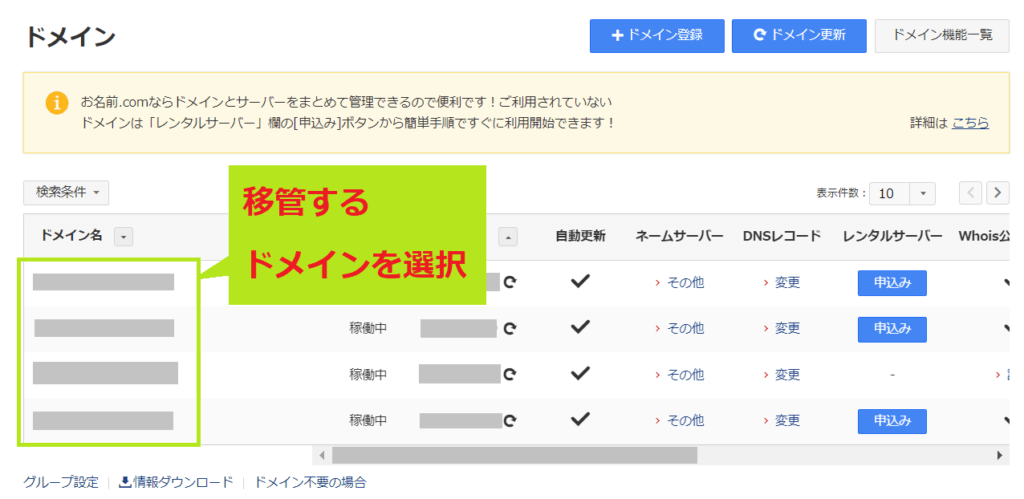
ドメインの [AuthCode] に表示されている文字列をコピーしておきます。
あとでドメイン移管の際に利用する大切な文字列になります。
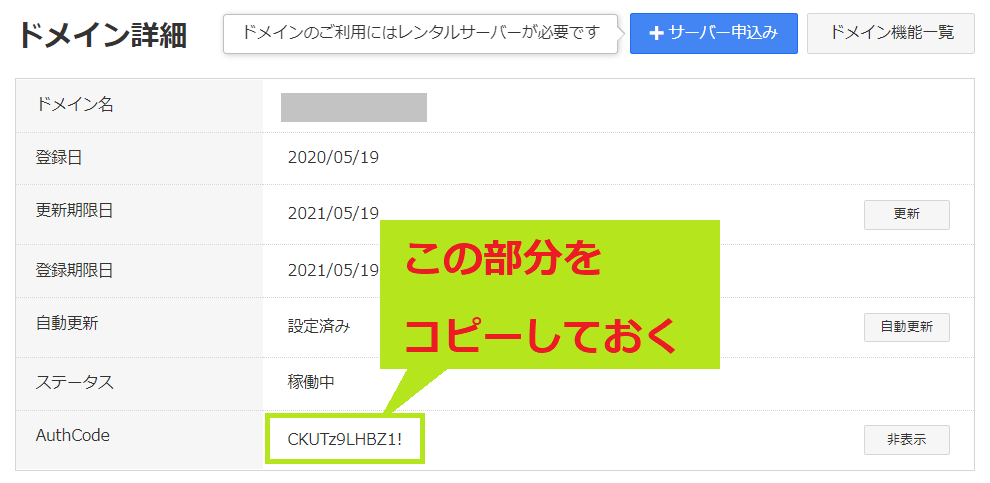
画面を少し下にスクロールすると [Whois 情報公開代行] という項目があり、設定している場合は介助が必要。[設定] をクリックしましょう。
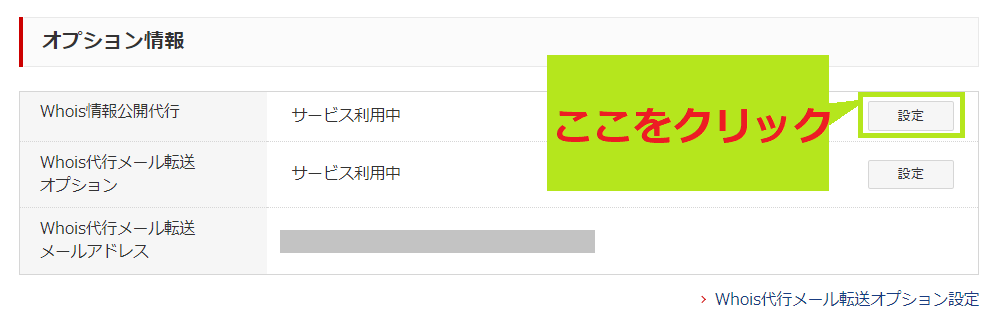
画面が切り替わったら右端の [Whois 情報公開代行設定の解除はこちら] をクリックします。
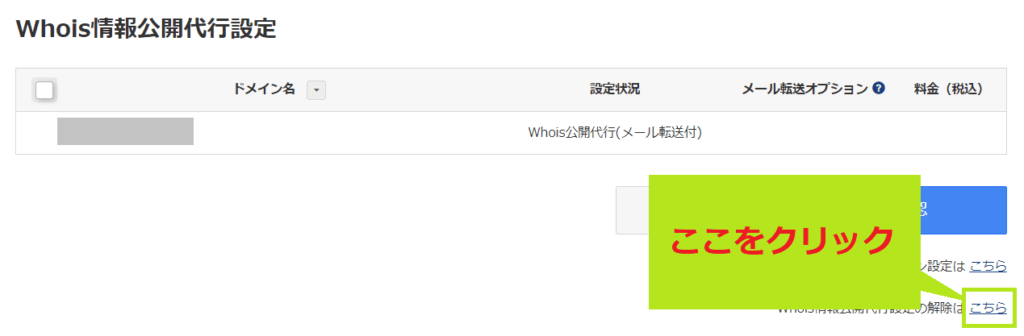
Whois 情報公開代行設定を解除するドメインにチェックを入れ、[Whois公開代行(メール転送付)] を選択して [確認] をクリックします。
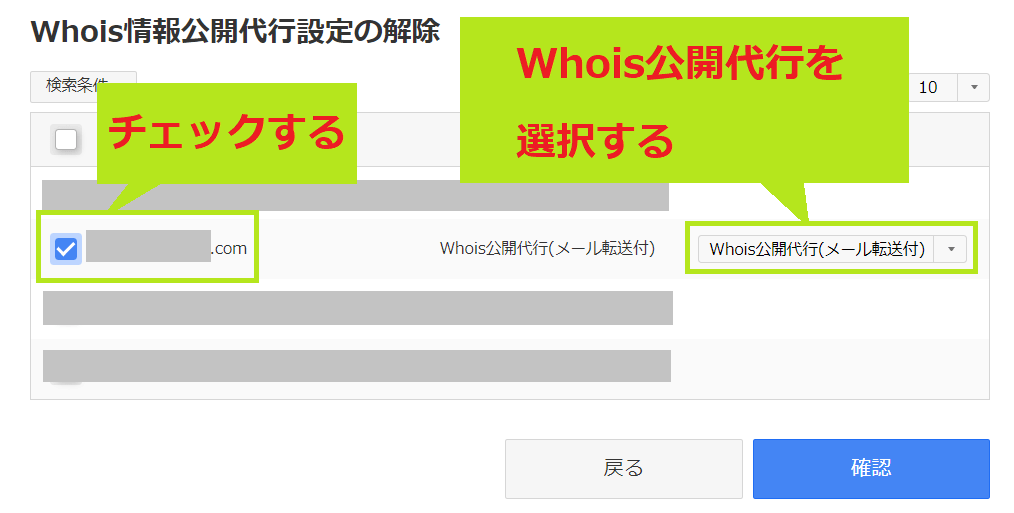
最後に注意事項の同意にチェックを入れて、[確定] をクリックすれば Whois 情報公開代行の解除が完了します。
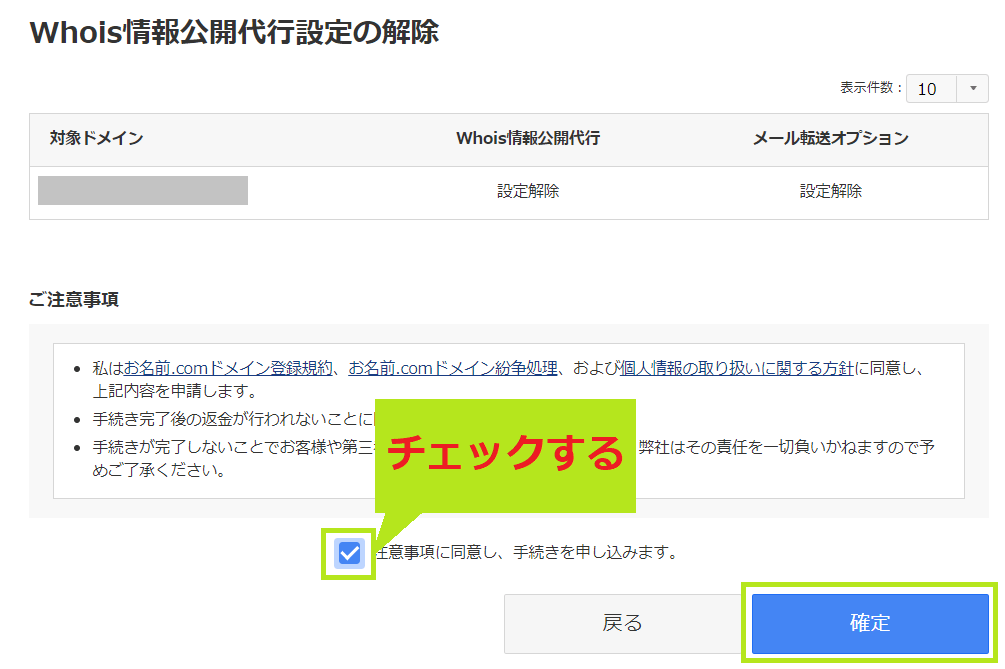
『お手続きが完了しました』と表示されればOKです。
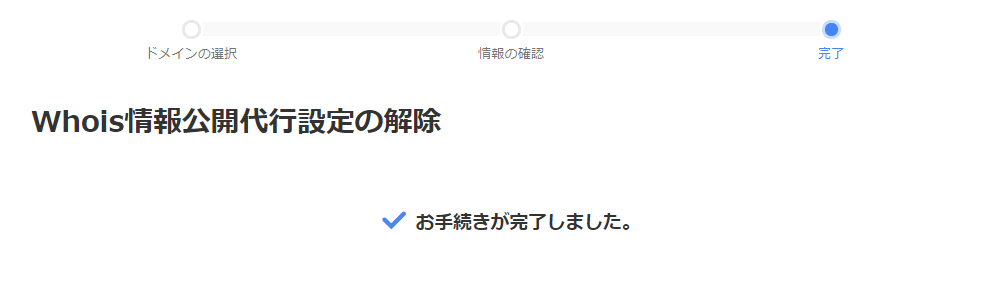
これでドメイン移管の準備が整ったので、 Cloudflare Resistrar の設定画面に戻りましょう。
※Whoisを解除しなかった場合
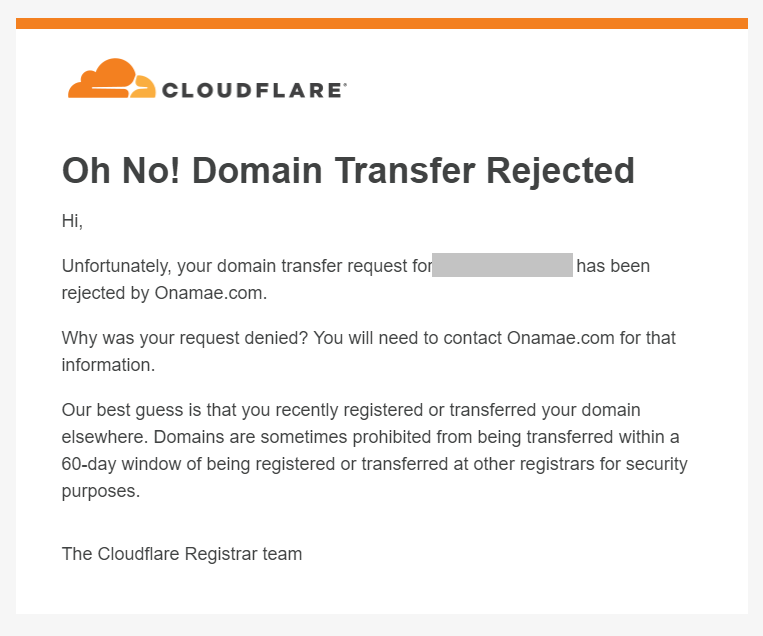
もし、 Whois 情報公開代行を解除せずにドメイン移管をしようとすると、 Cloudflare Resistrar の設定にエラーが出てしまうので、必ず設定を解除しておくようにしましょう。
先ほどの Cloudflare Resistrar の画面に『 AuthCode 』を入力(ペースト)します。
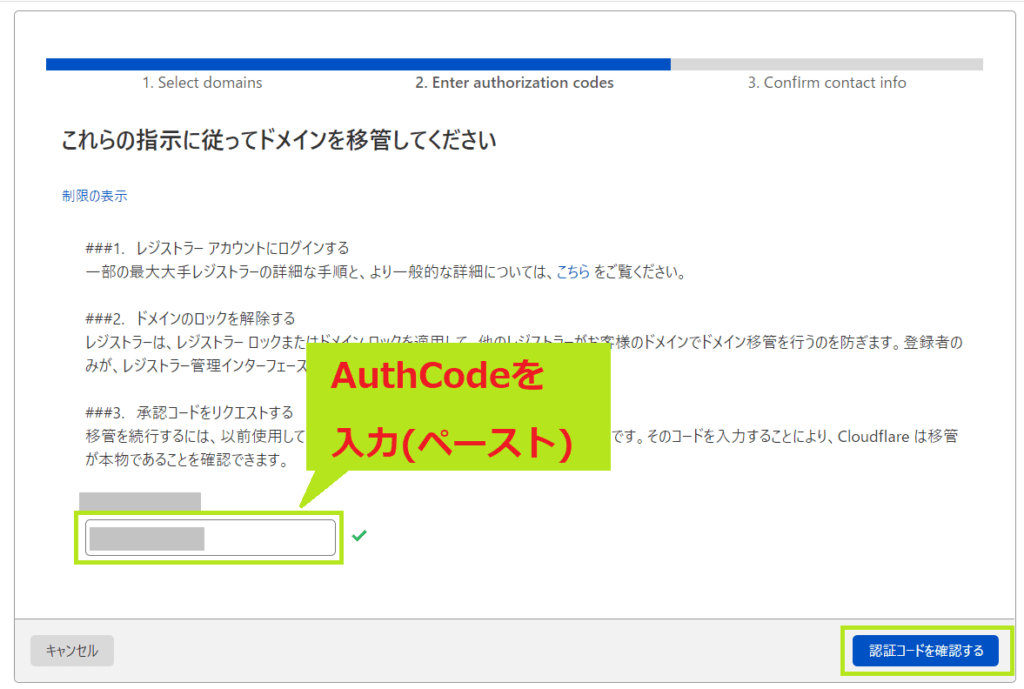
認証が完了したら、個人情報の入力画面に移行します。必要事項をすべて入力して『移管を確認して確定する』をクリックします。
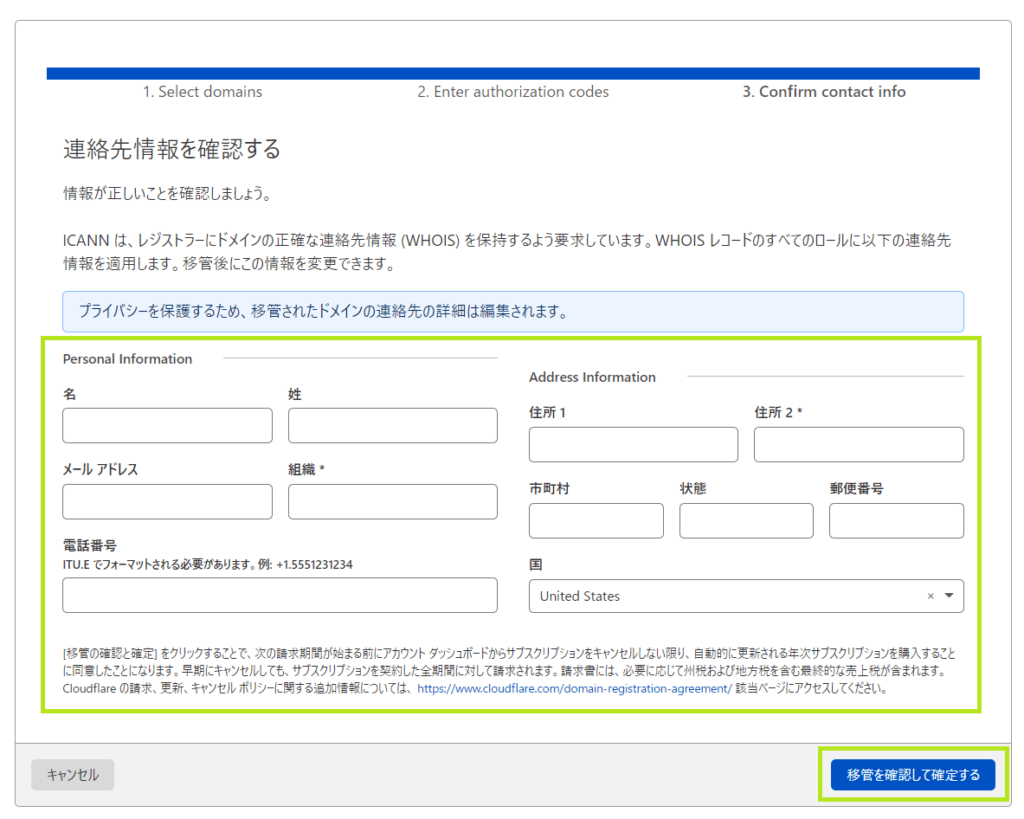
すべての設定が完了したら『移管が進行中です』という画面が表示されます。
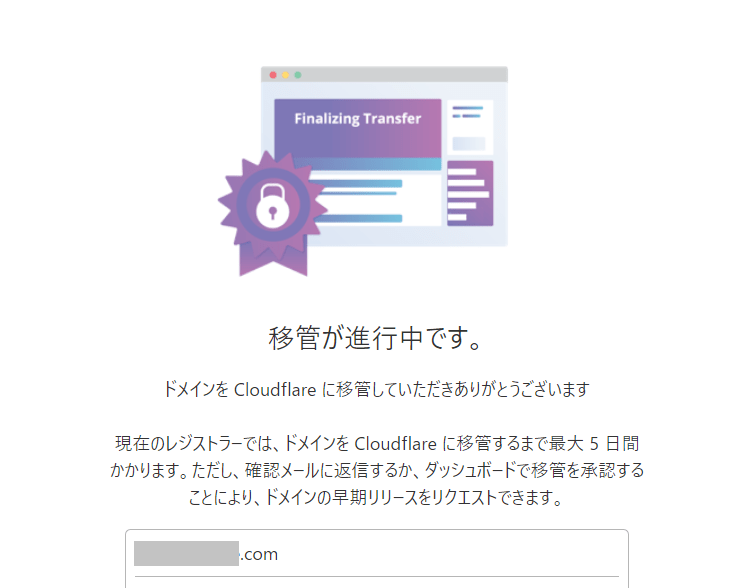
ドメインの移管申請が通ると、ドメインの発行元(ここではお名前.com)から以下のようなメールがきます。添付されている URL にアクセスしましょう。
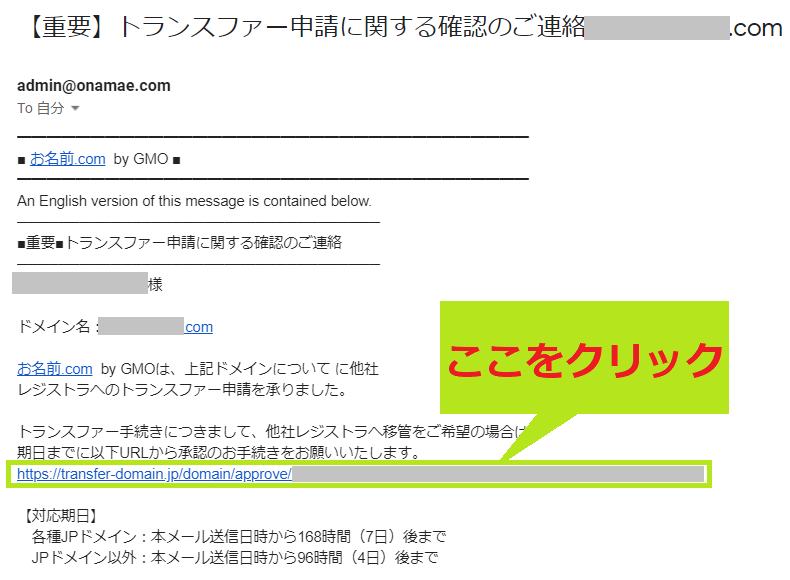
承認フォームに移行するので、注意事項をよく読んだうえで [承認する] をクリックします。
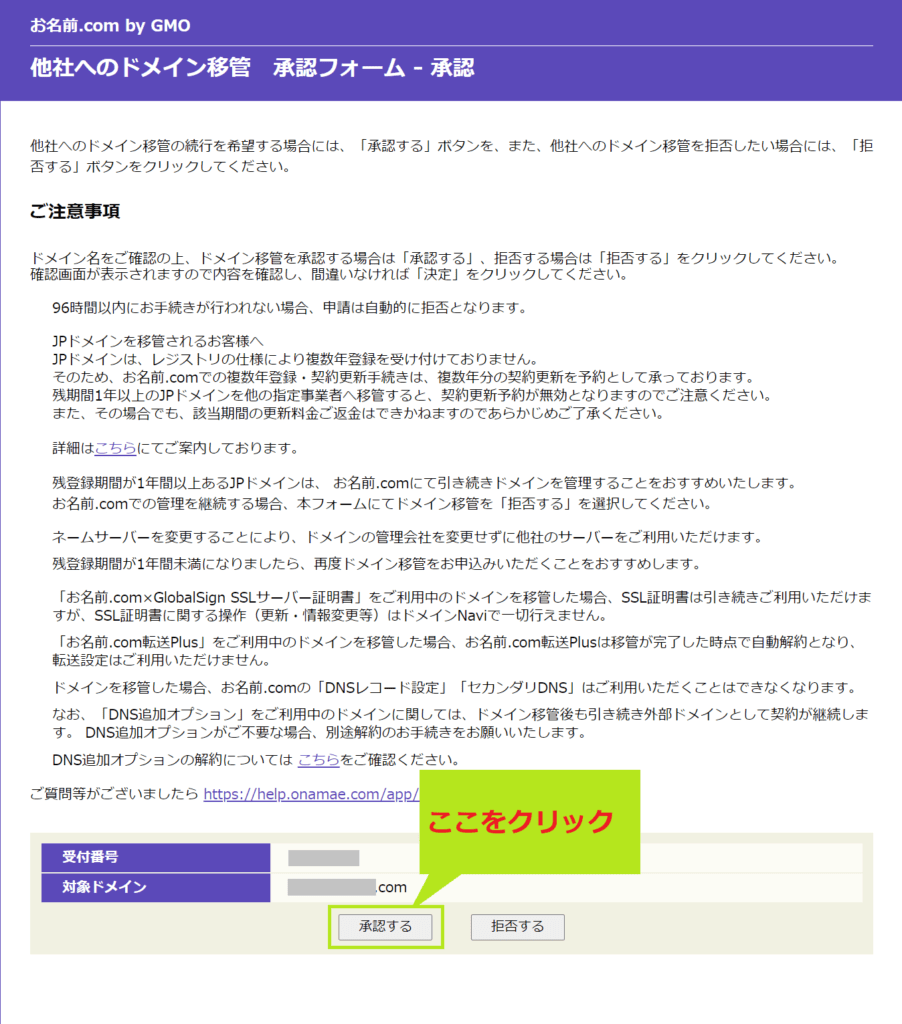
再度確認画面が表示されるので [決定] をクリックします。
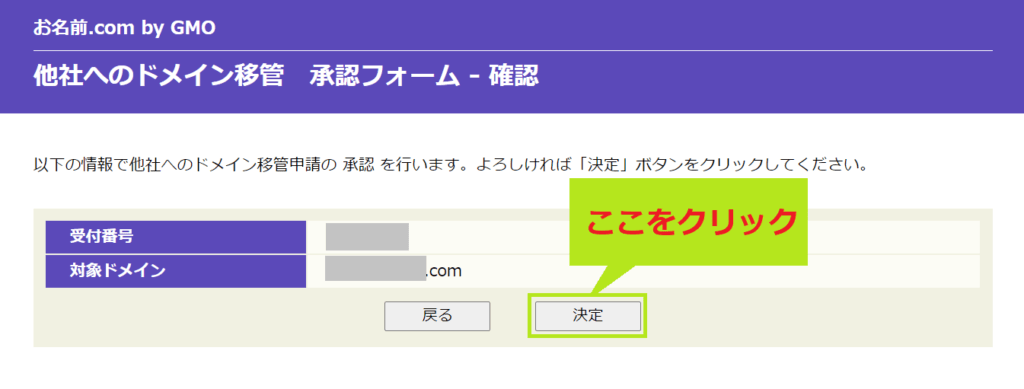
これでドメイン発行元からの移管承認が完了しました。
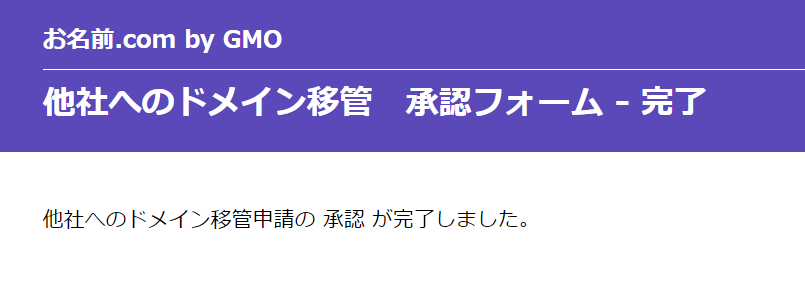
ドメイン移管の承認が完了すると、以下のようなメールが届きます。
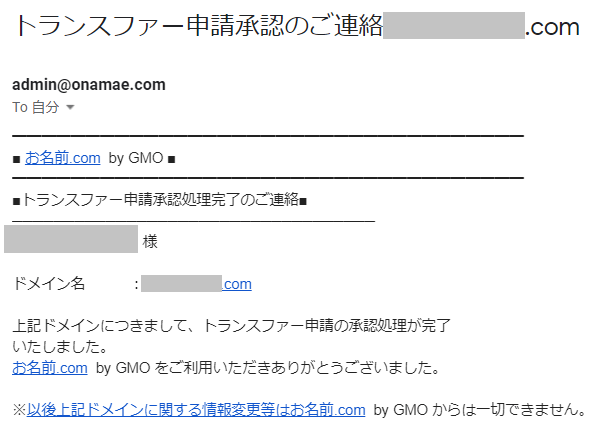
メールが届いたあとしばらくすると、 Cloudflare Registrar へのドメイン移管が完了したと連絡が来ます。
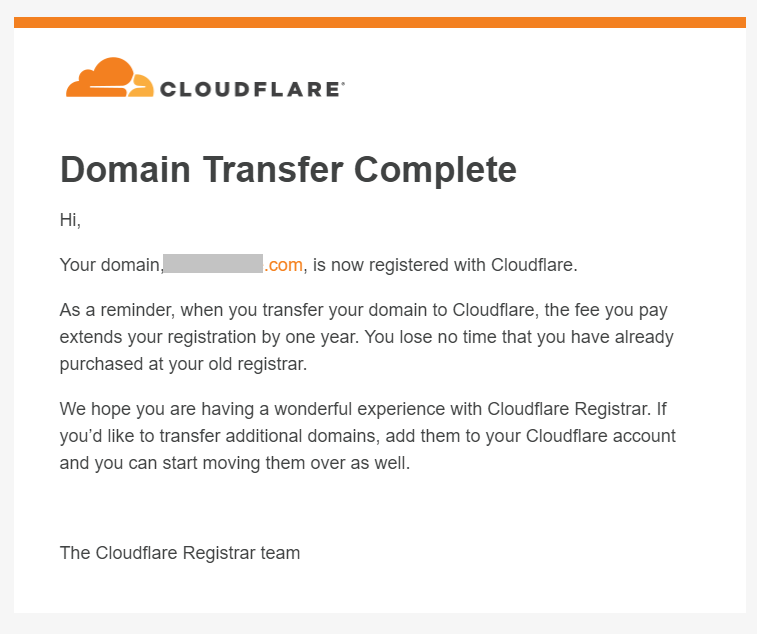
以上で Cloudflare Registrar へのドメイン移管設定がすべて完了です。
Cloudflare Registrar に移管したドメインは、ホーム画面の『レジストラー』から確認できます。
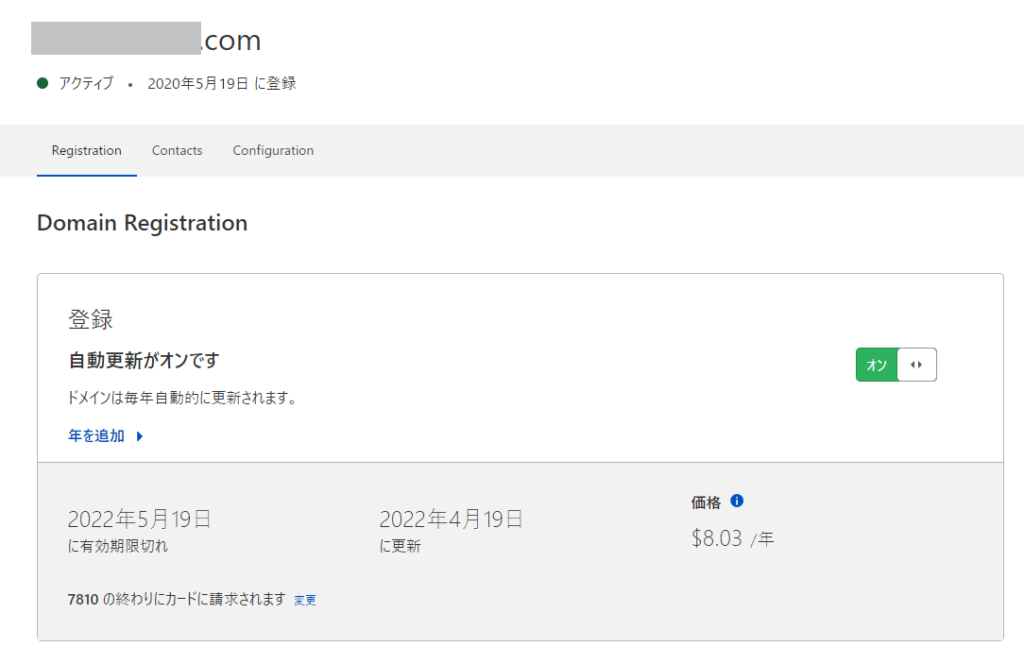
更新日の確認や、 DNSSEC 設定などができるので、ドメイン移管後は必ず確認しておきましょう。
Cloudflare Registrar の利用方法まとめ
Cloudflare Registrar へドメイン移管することで、二段階認証や DNSSEC 、 WHOIS 情報などセキュリティ機能も充実しています。
今回は、お名前.comから Cloudflare Registrar への移管を行いましたが、手順としてはどのドメイン取得サービスを利用しても同じ。
Cloudflare とサービスを一元化したい、セキュリティ性の高いレジストラーを利用したいという人は、ぜひ Cloudflare Registrar の利用を試してみて下さいね!
Cloudflare Registrar と同様に高いセキュリティ機能がある “Google Domains” もぜひチェックしてみてください。

記事の内容についてご意見をお聞かせください