XServer VPS(エックスサーバー VPS)は、信頼性とパフォーマンスを追求した最高のサーバーソリューションです。
月額料金から各種プランまであらゆるニーズに対応しており、安心して利用することができます。さらに、Windowsやマイクラサーバーなど多様なサービスに対応しています。
XServer VPSは、国内No.1シェアのレンタルサーバー「XServer(エックスサーバー)」を運営している、エックスサーバー株式会社が満を持して提供するVPSであり、その圧倒的なパフォーマンスの右に出るVPSサーバーはありません。
XServer VPSは良い口コミや評判も多く、ユーザーから信頼されているVPSですが、実際に使い倒すことで公式サイトではわからない情報まで徹底レビューしています。
いますぐ内容をチェックして、あなたのビジネスやプロジェクトを飛躍しましょう!
XServer VPSの特徴・機能
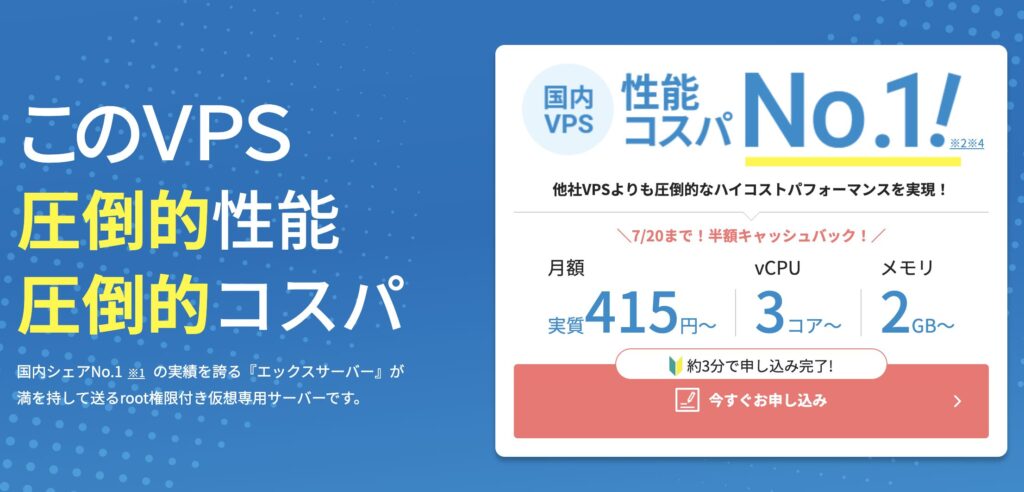
XServer VPSは、2022年9月8日からエックスサーバー株式会社が提供しているVPSサーバー。
カスタマイズ性の高いさまざま機能を持ちながら、最安830円から使うことができる圧倒的なコスパを誇ります。
XServer VPSの基本情報はここをクリック
| 項目 | 特徴・機能 |
|---|---|
| サービス名 | XServer VPS |
| 運営会社 | エックスサーバー株式会社 |
| サービス 開始日 | 2022年9月8日 |
| 初期費用 | 無料 |
| 月額料金 | 無料VPS:0円 通常プラン:830円〜 ビジネスプラン:3,830円〜 |
| CPU | 無料VPS:2コア/3コア 通常プラン:3コア〜24コア ビジネスプラン:4コア〜32コア |
| メモリ | 無料VPS:2GB/4GB 通常プラン:2GB〜96GB ビジネスプラン:4GB〜192GB |
| ディスク 容量 | 無料VPS:30GB 通常プラン:50GB〜2,400GB ビジネスプラン:200GB〜3,000GB |
| ストレージ | NVMe SSD ※ 第3世代「AMD EPYCTM」(コードネーム「Milan」) |
| データ 転送量 | 無制限 |
| リージョン | 国内 |
| ネット ワーク | インターネット 10Gbps共有 (100Mbps制限) |
| OS | AlmaLinux / Arch Linux / CentOS / Debian / Fedora / openSUSE Leap / Oracle Linux / Rocky Linux / Ubuntu |
| アプリ ケーション | AIツール:Claude Code / Codex CLI / Dify / Gemini CLI / n8nI ビジネスツール:Jitsi Meet / Mattermost / Nextcloud / Redmine / Rocket.Chat / Zulip プログラミングツール:GitLab / Laravel / Node.js / Ruby on Rails ブログ・サイト制作:baserCMS / Bluesky / Concrete CMS / Drupal / Joomla! / KUSANAGI(AlmaLinux 8) / KUSANAGI(AlmaLinux 9) / KUSANAGI(CentOS Stream 9) / WordPress / Mastodon / MediaWiki / Misskey / Strapi ゲーム:ARK: Survival Evolved / Arma 3 / Assetto Corsa / Barotrauma / Core Keeper / Counter-Strike 2 / Craftopia / DayZ / Don’t Starve Together / Enshrouded / Factorio / FiveM(GTA V) / Garry’s Mod / Killing Floor 2 / Minecraft Fabric / Minecraft Forge / Minecraft Java版 / Minecraft Mohist / Minecraft NeoForge / Minecraft Paper / Minecraft Purpur / Minecraft Spigot / Minecraft SpongeVanilla / Minecraft 統合版 / パルワールド(Palworld) / Project Zomboid / Rust / Satisfactory / Soulmask / Squad / Team Fortress 2 / Terraria / Unturned / Valheim / 7 Days to Die サーバー管理・その他ツール:ArchiveBox / BackupPC / Cacti Nagios / Django / Docker / Dokku / Jenkins / LAMP / LEMP / Matomo / Metabase / MongoDB / OpenVPN / Prometheus / Supabase / Ubuntuデスクトップ[GNOME] / Ubuntuデスクトップ[LXDE] / Webmin / Zabbix / Valkey |
| グローバル IPアドレス | IPv4アドレス1個 |
| 標準機能 | OS・アプリケーションテンプレート / コンソール / プラン変更 / 接続許可ポート / SSH Key / 二段階認証(Google Authenticatorなど) / パケットフィルター /イメージ保存(標準50GBまで) / ストレージ増設オプション / DNS機能 / コントロールパネル / root権限付与 |
| 有料 オプション | イメージ保存容量追加 通常プラン:+500GB(1,650円/月) ビジネスプラン:+500GB〜+3,000GB(3,300円〜19,800円) バックアップ拡張 ビジネスプラン:200GB〜3,000GB(1,760円〜26,400円) |
| サポート | メール / チャット(24時間365日) 電話(平日10:00~18:00) |
| 支払い方法 | クレジットカード(VISA / MasterCard / JCB / American Express) / デビットカード / プリペイドカード / Paidy(翌月後払い) |
国内No1シェアのレンタルサーバー「エックスサーバー」が提供するVPS

国内No1シェアの実績
XServer VPSは、国内No1.シェア数を誇るレンタルサーバー「エックスサーバー」が提供するVPSサービスで、他のVPSサービスを大きく突き放す圧倒的な実績があります。
エックスサーバーは2003年から提供を開始しており、XServer VPSはその長い実績から得られた知見からリリースされたVPSです。2022年から提供開始された新興VPSであっても、他のVPSより信頼性がバツグン!安心して利用できます。
国内最速のCPU処理性能と安定したサーバー稼働
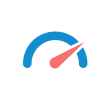
国内最速のサーバー性能
サーバーのパフォーマンスは、Webサイトやアプリケーションの応答速度や処理能力を示す重要な要素です。
XServer VPSは、高性能なハードウェアと最新のテクノロジーを使用しており、優れたパフォーマンスを実現しています。
Minecraft(マインクラフト:以下マイクラ)のようなゲームでもストレスなくプレイすることができ、ブログやアフィリエイトのようなWebサイト運営でも国内最速システムの「KUSANAGI」を搭載!さまざまなOSやアプリケーションで、ストレスフリーなサーバー処理性能を発揮します。
また、XServer VPSは、信頼性の高いインフラストラクチャと24時間365日の監視体制を備えており、安定した運用を保証しています。
サーバー性能についてよくある質問
- サーバー処理が速いというのはどういうこと?
-
サーバーの情報読み込み速度には、CPUやストレージが大きく関わります。
XServer VPSでは、世界的に高速なCPUである「第3世代「AMD EPYCTM」(コードネーム「Milan」)」を採用しており、ストレージには「NVMe(エヌブイエムイー)」を採用しています。
他社のVPSにはない、最新機能が搭載されいおり、サーバーによる情報処理が非常に速いです。
- CPUやストレージはスペックが高いほど良い?
-
高スペックなCPUや大容量のストレージも良いですが、処理する情報量によってはスペックを持て余してしまう可能性があります。
スペックが良ければそれだけ料金も高くなるので、あなたの使用目的に合わせたCPU・ストレージのプランを選択することが大切です。
XServer VPS 公式サイト
※最大20%オフ!2025年12月11日(木)17:00まで
最安830円から利用できる高いコストパフォーマンス
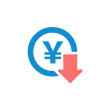
XServer VPSは月額830円から提供されており、通常プランは2GBから64GBまでのプラン、ビジネスプランは4GBから192GBまでのプラン、加えて追加オプションがあります。
| 項目 | 2GB | 4GB |
|---|---|---|
| 初期費用 | 無料 | 無料 |
| 月額 | 無料 | 無料 |
| メモリ | 2GB | 4GB |
| CPU | 2コア | 3コア |
| NVMe SSD | 30GB | 30GB |
※ メモリ容量を永続的に増設可能な「メモリ無料増設」適用後の容量
料金プランは、あなたがWebサイトを運用するのか、アプリを構築するのかといったニーズや予算にあわせて選択可能。
また、「XServer for Windows」というWindows搭載のXServer VPSもリリースされているので、Windows環境が必要な人はそちらのプランを選択することも可能。※ XServer for Windowsは、通常のXServer VPSよりも料金が高め
各種プラン変更はいつでもかんたんにできるので、基本プランから始め必要に応じて機能やリソースを追加するなど、効率的にVPSを利用することができます。
料金プランについてよくある質問
- どの料金プランが1番おすすめ?
-
VPSの使用目的によって必要なスペックがちがい、選ぶべき料金プランが変わります。
そのことを前提とした上で、個人使用であれば2GB〜16GB、ビジネス利用であれば32GB以上を目安に考えると良いでしょう。
- 無料お試し期間はある?
-
XServer VPSには初期費用・月額費用が一切不要の無料VPSがあります。
その上、通常のプランも他のVPSと比較して料金が安く、半額程度から利用することができます。
有料プランを利用するか迷っっている人は、まずは無料VPSを試してみればいいので、迷っている時間がもったいないです。
XServer VPS 公式サイト
※最大20%オフ!2025年12月11日(木)17:00まで
XServer VPSのデメリットはたった1つ
実際に操作してみてわかったXServer VPSのデメリットが、たった1つだけあります。
XServer VPSのデメリットはコンソールの使いづらさ
XServer VPSには、サーバーを操作するためのコンソールがありますが、そのコンソールが少し使いづらいです。
以下は、KUSANAGIを起動したときのコンソール画面で、パッとみたところ問題なく起動できていますが、起動時のコマンド入力に使いづらさを感じました。
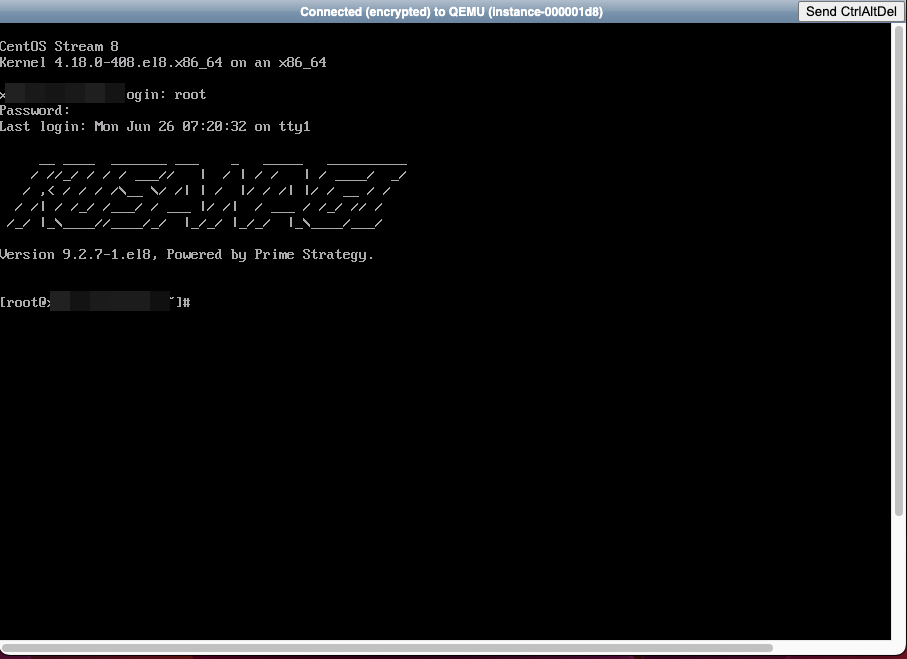
記事を執筆するときには「MacBook Air USキーボード」を使用していますが、XServer VPSのコンソールを操作するときには、キーボード配列がずれます。「@」と入力したつもりが「”」と入力され、「{」を入力すると「@」と入力されます。
一般的なJIS(日本産業規格)配列のキーボードを使用すると問題なく入力ができます。キーボード配列を変更できるのかもしれませんが操作時には不明だったこともあり、JIS配列キーボードを使用しました。
とはいえ、普段から一般的なJISキーボードを使用している、あるいはJISキーボードに接続すれば問題なく利用できます。コンソールの動作自体は良好なので、キーボード問題さえ解決すればデメリットに感じることはありません。
XServer VPSの圧倒的なメリット
XServer VPSには、デメリットをはるかに上回るメリットがあります。
他のVPSに比べてコストパフォーマンスが抜群

XServerのようにレンタルサーバーとVPSのどちらも提供している企業がほとんどですが、どの競合VPSサービスと比較すると、XServer VPSは他のVPSサービスの同スペックのプランと比較しても料金が安く、コストパフォーマンスが高いです。
XServer VPSの最安プランであるメモリ2GB・CPU3コア・SSD50GBでは、他の競合VPSと比較して半額程度です。
XServer VPSの2GBプランと他社比較
| 項目 | XServer VPS | ConoHa | Kagoya | さくら |
|---|---|---|---|---|
| 初期費用 | 無料 | 無料 | 無料 | 無料 |
| 月額料金 | 900円 | 1,912円 | 1,100円 | 1,594円〜 |
| メモリ | 2GB | 2GB | 2GB | 2GB |
| CPU | 3コア | 3コア | 3コア | 3コア |
| SSD | 50GB | 100GB | 50GB | 100GB |
※ すべて12ヶ月契約の場合
他社ではSSD容量が100GBで設定されていることが多く、ConoHa VPSとさくらVPSはXServer VPSの2倍ですが、料金が1.5倍〜2倍になります。
また、他社のメモリ2GB・CPU3コアのプランと同料金であれば、XServer VPSならメモリ6GB・CPU4コア・SSD150GBとさらにハイスペックなサーバーを利用できます。
XServer VPSの6GBプランと他社比較
| 項目 | XServer VPS | ConoHa | Kagoya | さくら |
|---|---|---|---|---|
| 初期費用 | 無料 | 無料 | 無料 | 無料 |
| 月額料金 | 1,800円 | 1,912円 | 1,100円 | 1,594円〜 |
| メモリ | 6GB※1 | 2GB | 2GB | 2GB |
| CPU | 4コア | 3コア | 3コア | 3コア |
| SSD | 150GB | 100GB | 50GB | 100GB |
※ すべて12ヶ月契約の場合
※1 メモリ容量を永続的に増設可能な「メモリ無料増設」適用後の容量
XServer VPSは、他社を上回る料金の安さと性能を誇る、圧倒的にコストパフォーマンスの高いVPSサーバーといえます。
XServer VPS 公式サイト
※最大20%オフ!2025年12月11日(木)17:00まで
シンプルで誰でも使いやすい管理画面(サーバーパネル)
XServer VPSの管理画面はとにかくシンプルでわかりやすく、操作に迷うことがありません。
xserver契約管理ページ
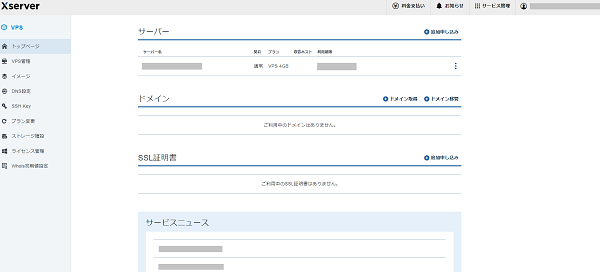
VPSサーバーパネル
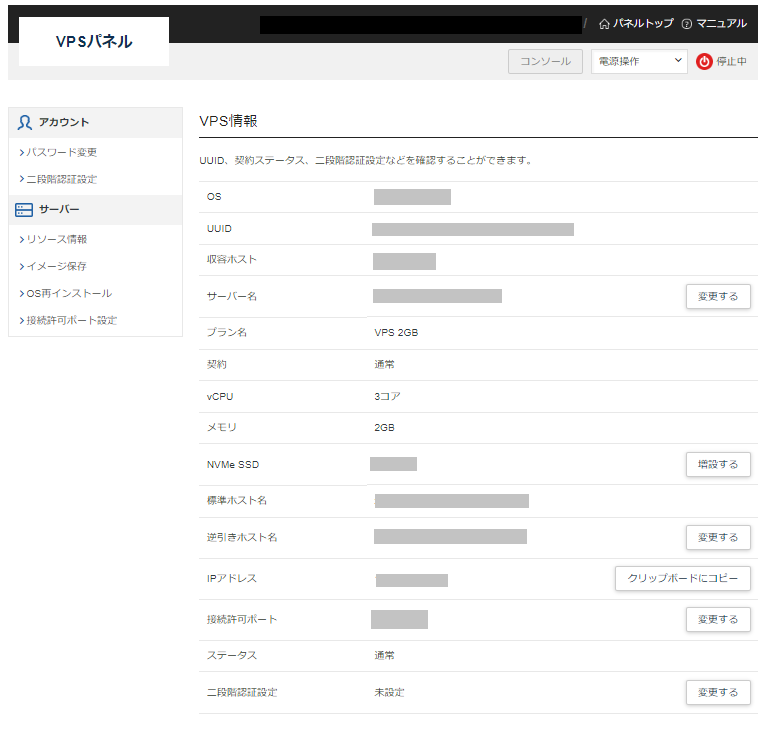
XServer VPSの管理画面(サーバーパネル)は、インストールしたOS・vCPU数・メモリ・SSD・IPアドレスなどが一目でわかり、二段階認証といったセキュリティの設定もおこなえます。
プランの変更をしたい場合は、XServer契約管理ページの左メニュー[プラン変更]から、SSD容量の増設をしたい場合はVPSサーバーパネルのNVMe SSDにある[増設する]から容量を増やすことができます。
いくら性能が良いVPSでも操作性が悪いと敬遠したくなりますが、必要な情報をパッと確認して、プラン変更やSSDの増設などやりたいことをサッとおこなえる、シンプルな管理画面はXServer VPSの大きなメリットといえます。
豊富なOS・アプリケーションが選択可能







XServer VPSは、選べるOS・アプリケーションがとにかく豊富!
OSは9種類、アプリケーションは5カテゴリ(AIツール / プログラミングツール / ブログ・サイト制作 / ゲーム / サーバー管理・その他ツール)があります。
人気のマインクラフトのマルチプレイ設定はもちろん、AIツールも選択することができます。実際にAuto-GPT※も試してみました。※現在は未対応
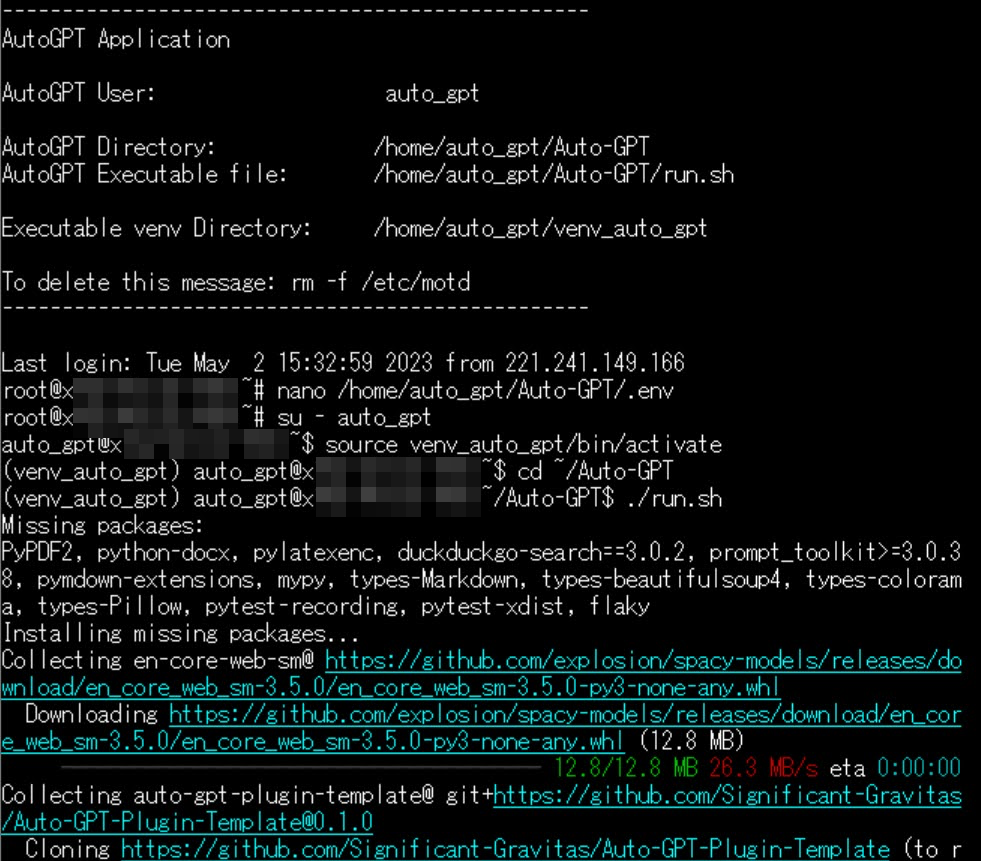
私は自分でPythonコードを組んでAuto-GPTを使用したことがありますが、XServer VPSでは余計な手間がかからず時短で設定することができました。
今回は、Auto-GPTやKUSANAGI(WordPress)をインストールしてみましたが、OSやアプリケーションの再インストールもクリック操作のみで誰でも簡単におこなえます。
そのほかのアプリケーションでも、どうように簡単なセッティングが可能でしょう。
OS・アプリケーションの再インストール方法
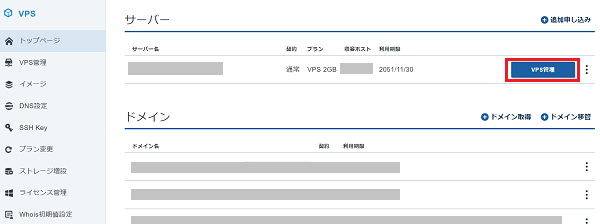
XServer VPSの管理画面にログインをして、管理画面にある[VPS管理]をクリックします。
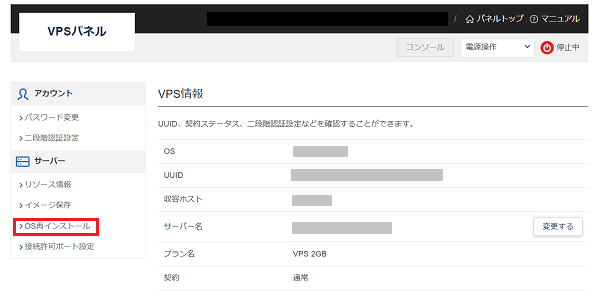
サーバーをシャットダウンして停止してから、左メニュー画面の[OS再インストール]をクリックします。
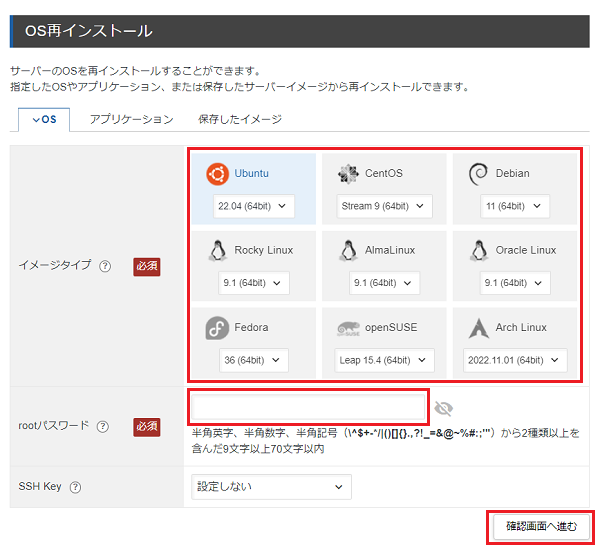
使用したいOS / アプリケーションを選択したら、コンソールにログインをするための任意の[rootパスワード]を入力します。
そのまま[確認画面へ進む]をクリックしても問題ありませんが、セキュリティ性を高めるのであればSSH keyを設定してから次の画面に進みましょう。
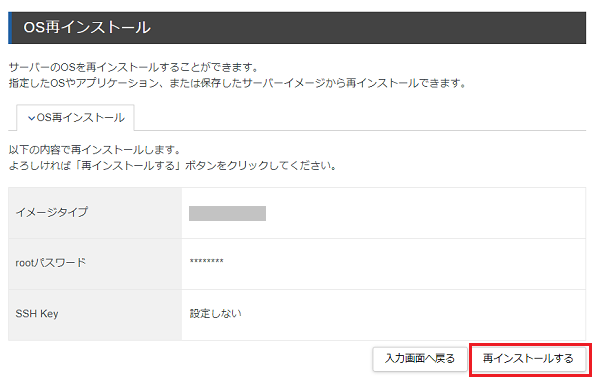
最後に再インストトールするOS / アプリケーションの確認画面が表示されるので、問題なければ[再インストール]をクリックすれば、OS / アプリケーションが上書きされて再インストールが完了します。
このように、XServer VPSならOS / アプリケーションの設定がかんたんであり、余計な手間や時間を取られることがないので、本来やりたいことに集中することができ作業効率を格段にアップすることができます。
充実したサポート体制で安心のトラブル対応
XServer VPSでは充実したサポートを受けることができます。
- サポートサイト
- メール・チャット・電話
サポートサイトを利用すれば、目的別の悩みから選択をすることや、カテゴリー分けされたマニュアルを選択することで、悩みをすぐに自己解決できます。
サーバーのコマンドなど技術的な問い合わせには対応していませんが、XServer VPSについてどうしても自力で対処できない問題に対しては、24時間のメール対応と平日10:00〜18:00のチャット・電話対応により、トラブルの解決をサポートしてくれます。
XServer VPSの充実したサポートにより、サーバーについて疑問に思ったことやトラブルを早く解決することができます。
XServer VPS 公式サイト
※最大20%オフ!2025年12月11日(木)17:00まで
XServer VPSの評判 / 口コミ
XServer VPSの評判・口コミをTwitterからいくつかピックアップしてみました。
| 良い評判 | 悪い評判 |
|---|---|
| 他のVPSよりも動作が速い コスパが抜群にいい 笑えるくらい速い | IPv6に対応していないローカルネットワーク機能がない コンソールからログインできない |
XServer VPSの良い評判
ありがとうございます!
— Canary FX (@canaryw1127) June 16, 2023
自分がxserver VPSを初めて使った時は、他のVPSに比べて余りのサクサク具合にまじ驚きました😇
最安プランはメモリ2GBですが、EA×30(MT4×6)稼働してもメモリ使用量はこんなものですね。スワップ領域も2GB取るようにしますので、メモリ不足になることはそうそう無いかと! pic.twitter.com/vji9DzEqsw
XServer VPSの最大の特徴である、処理速度の速さを体感している人が多いです。
また、速度だけでなく月額料金も他の同スペックVPSに比べて安いので、圧倒的なコスパに満足しています。
ストレージについて触れている人がいますが、Xserver VPSが提供開始された初期と比較して、ストレージも増設されています。
また、現在は追加ストレージもオプションで対応されており、どのプランで契約してもサーバーパネルからかんたんにストレージを追加することができます。
スペックもにならず、Xserver VPSはサポートも手厚い!特に緊急性の高い問題の場合は、「すぐにつながる」というのは、かなり重要ですよね。
1人で解決できない問題をすぐに、丁寧に対応してもらえるのは大きな安心感につながります。
スペックと料金が最高レベルでバランスの取れたXServer VPSは、私だけでなく実際の利用者からの評判も非常に高く、満足できること間違いありません。
XServer VPSの悪い評判
お試しで1週間稼働してみましたが、
— Canary FX (@canaryw1127) February 4, 2023
元のCanaryセットアップ版(LXDE)に戻します。
😱リモートデスクトップが繋がらくなった
😰メモリ使用量多い
😰2個目以降のMT4がマウス操作で起動できない
一番上が致命的だったので、
MT4の安定性は未評価ですが終了です🙇♂️#MT4 #XserverVPS #Ubuntuデスクトップ
MT4を動かした方の口コミです。1週間ほどさまざまな操作をおこなった結果、リモートデスクトップが繋がらない、メモリ使用量が多い、MT4のマウス操作に制限があるといった問題が生じたようです。
「リモートデスクトップが繋がらない」は、リモート環境に支障があるのが気になるところですが、2年ほど前の口コミのため、現在は改善されている可能性があります。公式サポートへの確認が必要そうです。
コンソールの文字化けや操作性については、Xserver VPSのデメリットでも挙げた点です。
私もコンソールの操作にやや苦戦しましたが、XServer VPSのデメリットに書いたとおりキーボードによる影響が考えられます。
標準的なJISキーボードであれば問題なく使えるのではないでしょうか。
XServer と XServer VPSの違い
同じXServer株式会社が提供する「XServer」と「XServer VPS」には、決定的な違いがあります。
XServerとXServer VPSはどちらもホスティングサービスと呼ばれますが、XServerはホスティングサーバー(いわゆるレンタルサーバー)であり、XServer VPSはのバーチャルプライベートサーバーです。
| 項目 | XServer | XServer VPS |
|---|---|---|
| サーバー タイプ | ホスティング サーバー (レンタルサーバー) | 仮装専用 サーバー (VPS) |
| リソース | 共有 | 専有 |
| root権限 | ||
| OS/ アプリ 追加 | ||
| 自由度 | ||
| 操作が かんたん | ||
| 保守管理 | サーバー会社 | ユーザー |
レンタルサーバーは共有サーバーと呼ばれ、1台のサーバーのリソースを複数のユーザーでシェアしています。一部、リソースを確保されているサーバープラン※もありますが、あくまでもサーバーは共有しています。
一方、VPSはサーバーを共有しているものの、ユーザーごとに仮想的なプライベートサーバーを用意しているので、他のユーザーからの影響をまったく受けません。サーバーに関する専門知識も必要としますが、設定の自由度が非常に高く、プライベートサーバーを保有している感覚です。
ブログ・アフィリエイトといったWebサイト運用をするだけであればXServerを選択し、他者の影響を受けたくない場合、アプリやパーソナライズされたシステムを開発したい場合はXServer VPSを選択すべきです。
XServer VPS 公式サイト
※最大20%オフ!2025年12月11日(木)17:00まで
XServer VPSがおすすめな人
XServer VPSがおすすめな人は、以下のような人です。
- コスパの良いVPSを利用したい
- 他のユーザーの影響を受けたくない
- 豊富なOS・アプリケーションを使いたい
XServer VPSは最安830円から提供されており、他社VPSの半額程度から利用することができ、とにかく他のVPSよりもコストパフォーマンスが高いです。
また、豊富なOSやアプリケーションをインストールして、マイクラのマルチプレイ・FXの自動売買・AIシステムなど、他者の影響を受けないパーソナライズされたWebサイトやアプリ、システムを作り出すことができます。
「できるかぎり安くVPSを利用したいけど、機能は妥協したくない!」
XServer VPSは、そのような都合のいいわがままでもしっかりと叶えてくれるVPSです。
もうVPS選びで迷う必要はありません。ぜひ、XServer VPSであなたの希望を実現しましょう!
XServer VPS 公式サイト
※最大20%オフ!2025年12月11日(木)17:00まで
WIndows 環境なら XServer VPS for WIndows Server
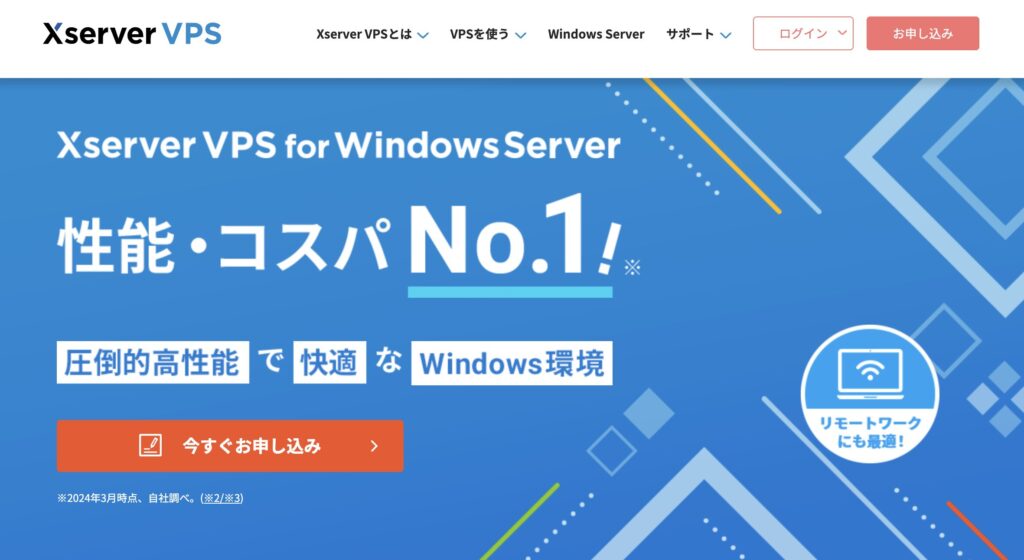
XServer VPSはWindows環境として「XServer VPS for Windows Server」を提供しています。
基本スペックはXServer VPSと同様で、メモリ2GBプランでストレージ50GB(NVMe SSD)です。それに加えて、オプションでリモートデスクトップ、Microsoft Officeを追加することも可能。
Windows環境で開発したい、社内PCの一括管理・ファイル共有をしたい、Fx自動売買をしたいなど、ストレスフリーでWindows環境を操作したい人におすすめです。
ハイパフォーマンスなWindows環境である XServer VPS for Windows Server をぜひ試してみましょう。
XServer VPS for Windows 公式サイト
※初期費用・最低利用期間なし
XServer VPSのアカウント発行・申し込み方法
ここからは、XServer VPSを申し込むためのXServerアカウントの登録方法を紹介します。手順通りにおこなえば迷うことはありません。
-
新規申し込みをする

XServer VPSのトップページ右上の[申し込み]をクリックすると、画像のような申し込みフォームが開きます。初めてご利用のお客様から[すぐにスタート!新規お申込み]をクリックします。
-
個人情報を入力する

XServerアカウントを作成するための個人情報を入力します。
XServer VPSとXServerは、同じ登録アカウントを使用します。今後、XServerを使用したいことがあれば、アカウント登録を省いてサーバー契約のみ行うことが出来ます。 -
確認コードを入力する

個人情報を入力したら、登録したメールアドレス宛に確認コードが送られてくるので、確認コードを入力して[次へ進む]をクリックします。
-
入力内容を確認する

XServerアカウント作成のために入力した情報が表示されるので、間違いがないかを確認します。問題がなければ[SMS・電話認証へ進む]をクリックします。
-
電話番号を入力する

電話番号を入力して[認証コードを取得する]をクリックします。
-
アカウントを認証する

電話番号宛にSMS(ショートメール)で認証コードが送られてきます。認証コードを入力したら、[認証してサーバー申し込みに進む]をクリックします。この時点で、XServerアカウントの作成が完了しました。
XServerアカウント作成後、XServer VPSの申し込みはVPSを申し込むか、Windows搭載のサーバーを申し込むかで少し手順がちがいます。
VPSの申し込み方法

XServerアカウント作成後から続いて、以下の手順でVPSの申し込みを進めていきます。
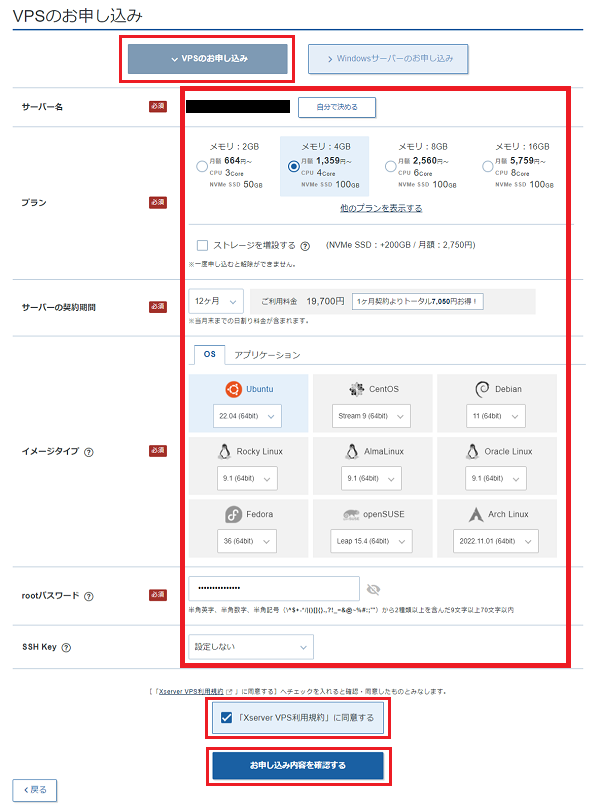
[VPSのお申し込み]を選択して、必要な情報を入力していきます。
- サーバー名:こだわりがなければデフォルトでOK
- プラン:契約したいプランを選択する(SSD容量の増設も可能)
- サーバーの契約期間:サーバーの契約期間を選択する(長期契約がお得)
- イメージタイプ:インストールしたOS / アプリケーションを選択する
- rootパスワード : サーバーにアクセスするための任意のrootパスワードを設定する
- SSH Key:サーバーファイルのセキュリティを堅牢にするためのキーを発行する(未設定でも問題はない)
すべての項目の入力を終えたら、[XServer VPS利用規約に同意する]にチェックを入れて、[お申込み内容を確認する]をクリックします。
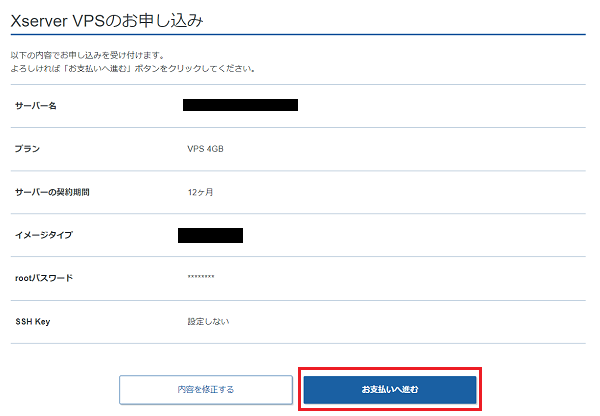
入力・選択した項目に誤りがないかを確認し、問題がなければ[お支払いへ進む]をクリックします。
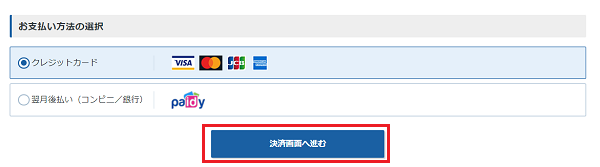
料金の支払い方法を、クレジットカード払いまたはPaidy(ペイディ)から選択します。
支払い忘れがあるとサーバーが使用できなくなってしまうので、クレジットカードがおすすめです。
支払い方法を選択したら、[決済画面へ進む] をクリックします。
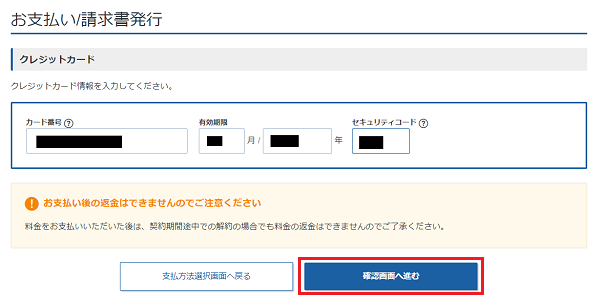
クレジットカード情報(カード番号・有効期限・セキュリティコード)を入力したら、[確認画面へ進む]をクリックします。
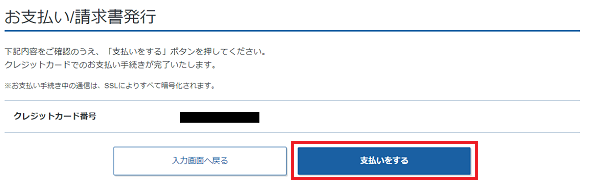
支払い確認画面になり、入力したクレジットカード番号に問題がなければ[支払いをする]をクリックします。
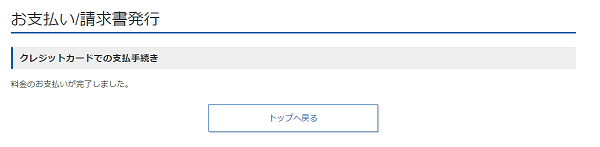
料金の支払いが完了したら、XServer VPSの契約も完了となります。
- イメージタイプはあとで変更できない?
-
イメージタイプ(OS / アプリケーション)は、あとで変更することができます。
サーバーをシャットダウンして再インストールする必要がありますが、契約時点で決めたイメージタイプが変更できなくなることはありません。
- SSH keyとはなに?
-
SSH keyは、Secure Shell(SSH)のことで、サーバーにアクセスするときに認証として使用する鍵のことです。
このSSH keyと呼ばれる認証鍵を所有していないとサーバーにアクセスができず、セキュリティ性能を高め、不正アクセスを防ぐことにつながります。機密性の高い情報を扱っている場合は設定しておくと安心です。
XServer VPS 公式サイト
※最大20%オフ!2025年12月11日(木)17:00まで
Windowsサーバーの申し込み方法
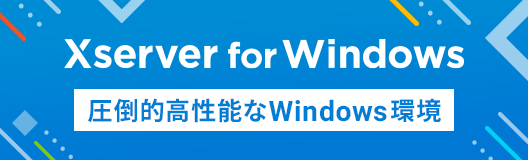
XSserverアカウント作成後から続いて、以下の手順でWindowsサーバーの申し込みを進めていきます。
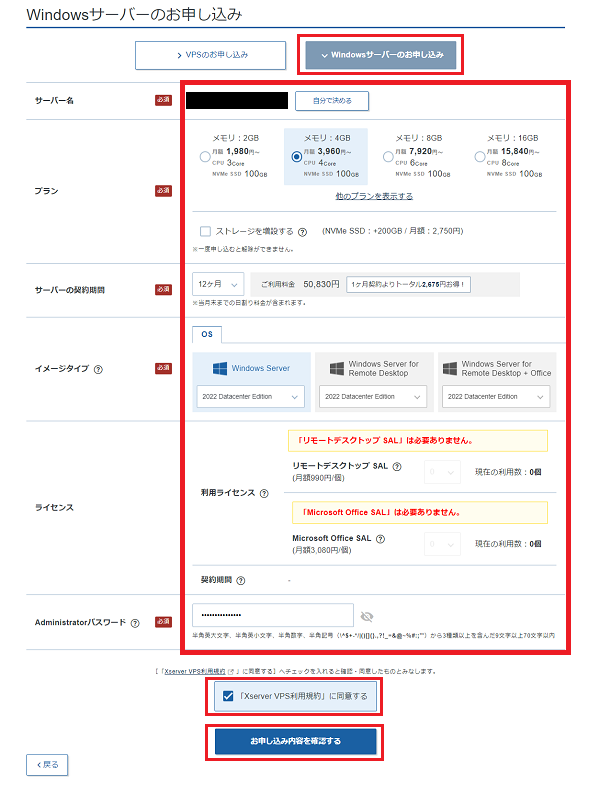
[Windowsサーバーのお申し込み]を選択して、必要な情報を入力していきます。
- サーバー名:こだわりがなければデフォルトでOK
- プラン:契約したいプランを選択する(SSD容量の増設も可能)
- サーバーの契約期間:サーバーの契約期間を選択する(長期契約がお得)
- イメージタイプ:使用したいWindows Serverを選択する
- Windows Server
- Windows Server for Remote Desktop
- Windows Server for Remote Desktop + Office
- ライセンス : 利用するライセンスのライセンス数を選択する
- リモートデスクトップSAL
- Microsoft Office SAL
- Administratorパスワード:任意の複雑なパスワードを入力する(忘れないように注意)
すべての項目の入力を終えたら、[XSserver VPS利用規約に同意する]にチェックを入れて、[お申込み内容を確認する]をクリックします。
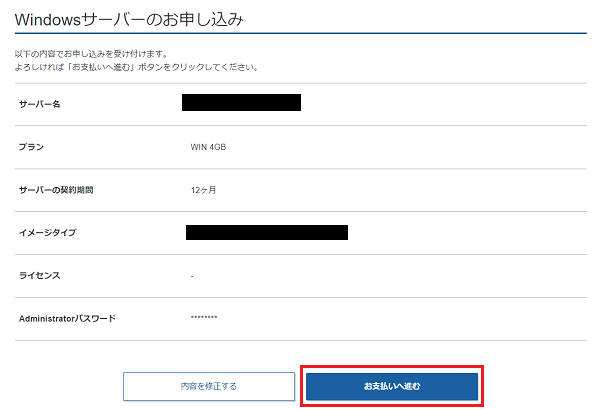
入力・選択した項目に誤りがないかを確認し、問題がなければ[お支払いへ進む]をクリックします。
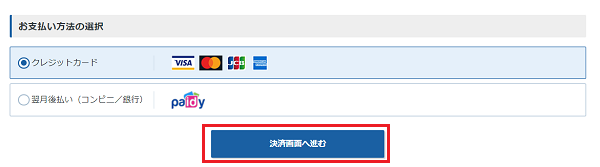
料金の支払い方法を、クレジットカード払いまたはPaidy(ペイディ)から選択します。
支払い忘れがあるとサーバーが使用できなくなってしまうので、クレジットカードがおすすめです。
支払い方法を選択したら、[決済画面へ進む] をクリックします。
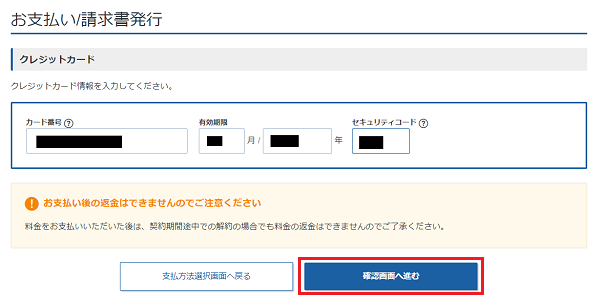
クレジットカード情報(カード番号・有効期限・セキュリティコード)を入力したら、[確認画面へ進む]をクリックします。
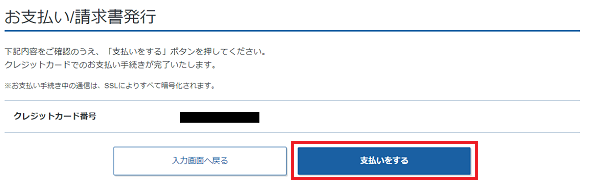
支払い確認画面になり、入力したクレジットカード番号に問題がなければ[支払いをする]をクリックします。
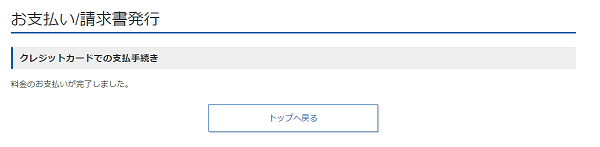
料金の支払いが完了したら、Windowsサーバーの契約も完了となります。
XServer VPSの最新キャンペーン情報
2025年12月11日(木)17:00まで「最大20%キャンペーン」が開催されています。
- キャンペーン期間
2025年10月9日(火)17:00 ~ 2025年12月11日(木)17:00 - キャンペーン内容
12か月以上の契約で、利用料金が最大20%オフキャンペーン! - キャンペーン対象者
期間中に12か月以上で契約した新規アカウント
いまならハイスペックなVPSを最大20%オフでお得に契約ができるチャンスです。
チャンスを逃さないように、いますぐXServer VPSの公式サイトにいきましょう!
\ 最大20%オフキャンペーン/
最安月額830円〜
※ 2025年12月11日(木)17:00まで
XSserver VPSでビジネスやプロジェクトを飛躍させよう!
XSserver VPSは、ホスティングサーバーとして信頼性の高いxserverで培ったノウハウと信頼性により、ユーザーからの評判・口コミが良く、root権限の付与によって自由自在な設定を可能にしたVPSです。
ハイスペックなCPU・ストレージによる高速性能を持ち、最安830円/月から利用できる圧倒的なコストパフォーマンスのVPSであるXSserver VPSは、豊富なOSとアプリケーションをストレスフリーに扱うことができます。
もうVPS選びはこれでおわり!
XSserver VPSが、あなたのビジネスやプロジェクトを飛躍させること間違いありません。
いますぐ最高のサーバーソリューションを体験してみましょう!
XServer VPS 公式サイト
※最大20%オフ!2025年12月11日(木)17:00まで






記事の内容についてご意見をお聞かせください