GA4 を導入してみたものの、UA(ユニバーサルアナリティクス:従来の Google アナリティクス)から仕様が変わって操作がわからないという方も多いですよね。
そこでこの記事では、GA4( Google アナリティクス4 )の内部トラフィック除外方法を解説します。
操作画面に慣れていなくても、手順通りに進めれば IP アドレスを入力するだけなので誰でも簡単にできますよ!
まだ Google アナリティクスを設置していない方は、Google アナリティクスの設定方法【GA4も対応】をチェックしてください。
GA4 内部トラフィックとは?
GA4 の内部トラフィックとは、簡単にいうと自分のアクセスのこと。
Google アナリティクスのヘルプでは以下のように定義しています。
内部トラフィックとは、管理者が指定した IP アドレスまたはアドレス範囲からのすべてのトラフィックのことを指します。
アナリティクスヘルプ『[GA4] データフィルタ』
つまり、サイトへのアクセスをIPアドレスから識別しているということ。
Google アナリティクスのデータは他者からのアクセスを計測することで、有効なアクセス解析データとして使えますよね。自分のアクセスをカウントしてしまうとデータにノイズが入り、正確な分析ができなくなります。
『内部トラフィック ≒ 自分のアクセス※』であり、内部トラフィック(自分のIPアドレス)を除外することで GA4 のアクセス解析データを正確なものにすることができます。
GA4 の内部トラフィック除外にはIPアドレスを準備する
GA4 の内部トラフィック除外にはIPアドレスを準備する必要があり、 IPv4 と IPv6 の2種類あります。
IPv4:123.45.678.90
IPv6:1234:a56:b7:8910:123c::4567
IP アドレスのテストはこちらのサイトでできるので、 IPv4 / IPv6 を確認しましょう※。
GA4 では、以下のような表示ルールが使えます。
IP アドレスが次と等しい: 172.16.1.1
IP アドレスが次から始まる: 10.0.
IP アドレスが次で終わる: .255
IP アドレスに次を含む: .0.0.
IP アドレスが範囲内(範囲は CIDR 表記で指定)
アナリティクスヘルプ『[GA4] 内部トラフィックの除外』
GA4 の IP アドレス除外登録は10個までなので、それ以上を指定する場合は CIDR 表記を用います。
GA4 の内部トラフィックを除外する手順
では実際に GA4 の内部トラフィックを除外してみましょう。
内部トラフィックの定義を設定する手順は以下の2つ
- 内部トラフィックの定義を追加する
- 内部トラフィックの定義を有効化する
内部トラフィックの定義を追加する
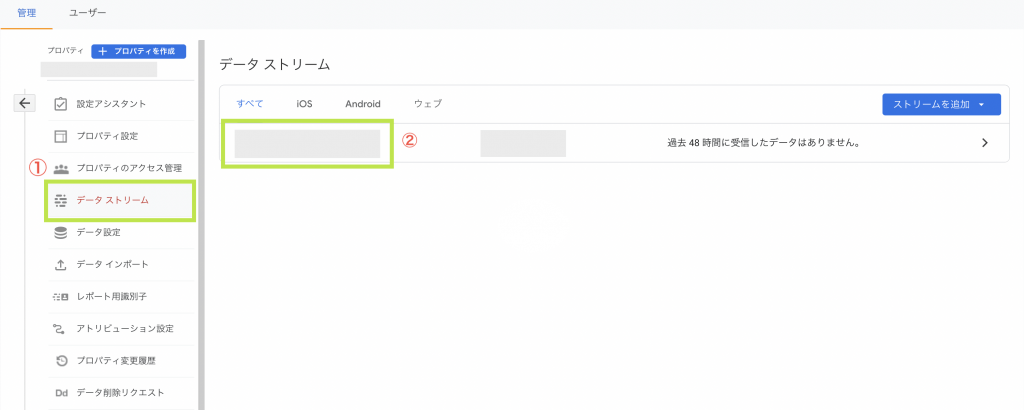
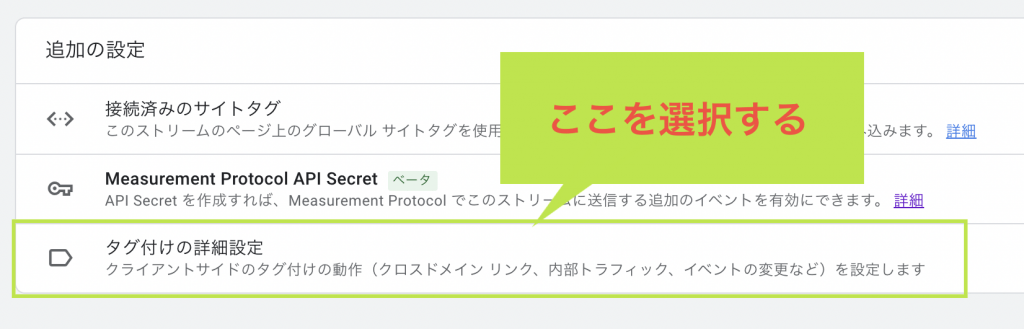
ウェブ ストリームの詳細が開くので、ページ最下部の『タグ付の詳細設定』をクリックします。
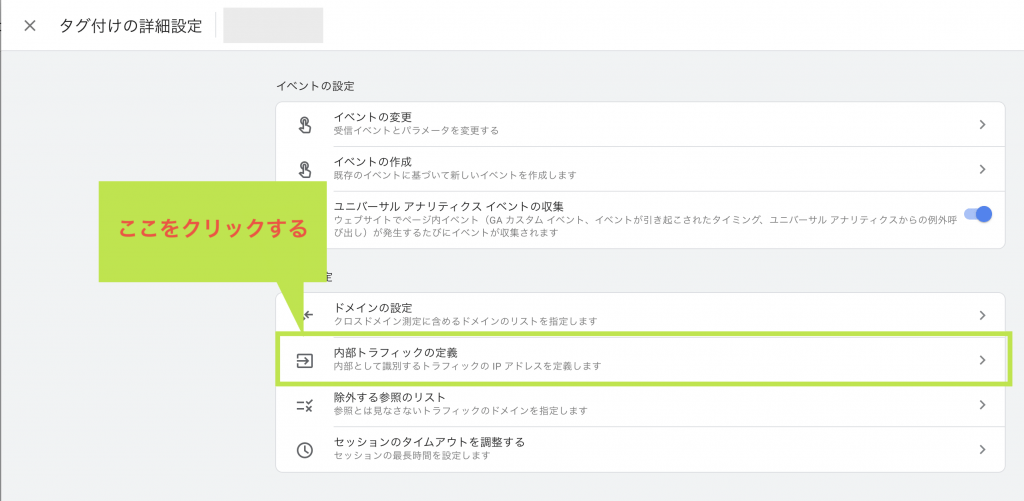
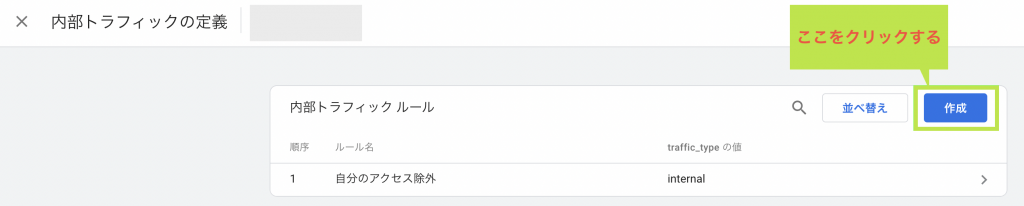
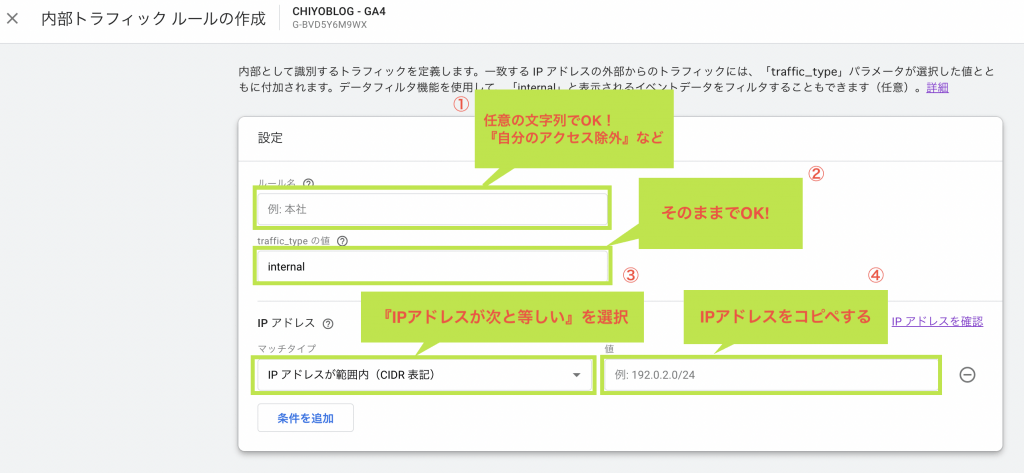
【 ルール 】
名任意の文字列でOK!
⇒『自分のアクセス除外』がわかりやすいです
【 traffic_type 】
デフォルトでOK!
【 IP アドレス】
- マッチタイプ:『 IP アドレスが次と等しい』でOK
⇒ CIDRを指定する場合は『 IP アドレスが範囲内( CIDR 表記)』 - 値:事前取得した IP アドレスを入力する
※ IPv4 と IPv6 の2種類の IP アドレスを指定する場合は、『条件を追加』から IP アドレスを追加します。
入力が完了したら画面右上の『保存』をクリックすればOK!
以上で、内部トラフィックの定義を追加することができました。
ただ、内部トラフィックの定義を追加しただけでは設定が反映されないため、続いて内部トラフィックを有効化する必要があります。
内部トラフィックの定義を有効化する
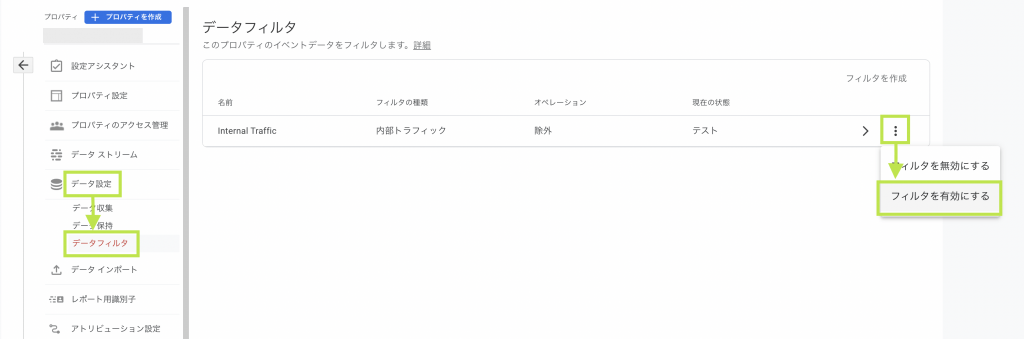
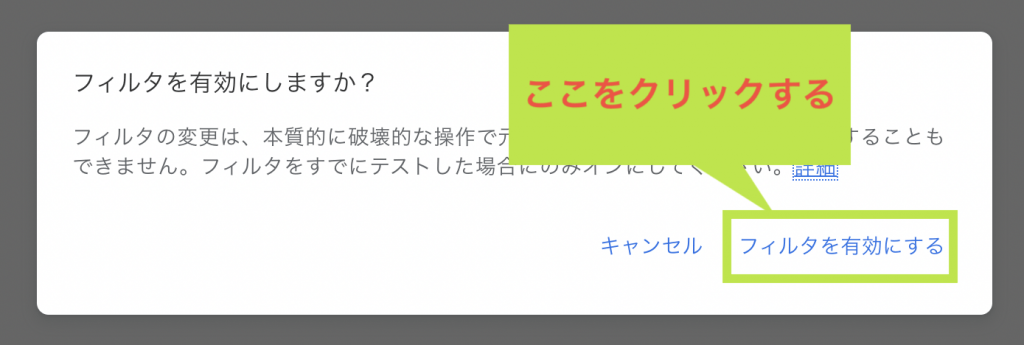
表示されたポップアップで『フィルタを有効にする』をクリックします。
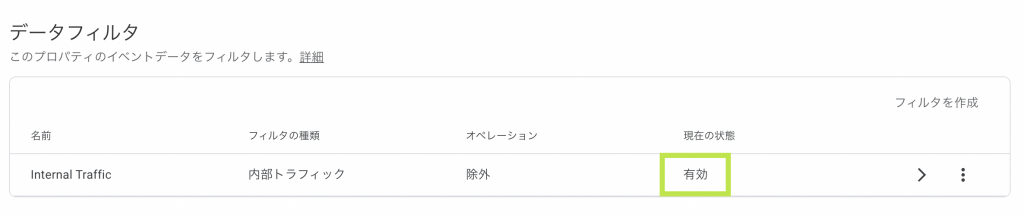
設定前は『テスト』と表示されていましたが、現在の状態が『有効』に変われば完了です。
IP アドレスが除外できない原因と対処法
もし IP アドレスを除外できない場合は以下の原因が考えられます。
- IP アドレスを間違えている
- 内部トラフィックの定義を有効化していない
- スマホは IP が更新されるため除外できない
これらの中でも1番注意が必要なのは、スマホからのアクセス。
スマホはIPアドレスが定期更新されるため、内部トラフィックを除外しても IP アドレスが変わるとまた計測してしまいます。
広告ブロッカーなどのアプリをインストールして除外するしか方法はありませんので、アプリをインストールするか、スマホからはアクセスしないようにしておきましょう。
GA4 の内部トラフィックを除外する方法 | まとめ
GA4( Google アナリティクス4 )はユニバーサルアナリティクス(従来の Google アナリティクス)とかなり仕様が異なるので、設定項目に悩む方もいますよね。
最後に GA4 の内部トラフィックを除外する方法をまとめておきます。
- IPv4 と IPv6 のそれぞれ IP アドレスを確認する
- 内部トラフィックの定義を追加する
- 内部トラフィックの定義を有効化する
慣れてしまえば設定も簡単なので、ぜひ GA4 を操作してみてくださいね!
記事の内容についてご意見をお聞かせください