「 Cloudflare を利用したいけど登録方法がよく分からない」というかた向けに、 Cloudflare の登録・導入方法を解説します。
Cloudflare (クラウドフレア)は数ある CDN サービスのなかで無料から利用できる CDN 。サイトの高速化やセキュリティを強化したい場合にとても有効なツールです。
とはいえ、Cloudflareを導入したいけど登録が難しいという理由で諦めてしまう個人のWebサイト運営者や法人企業が多いので、ぜひこの記事を参考にしてください。
▼ 法人・ECサイトはこちらがおすすめ ▼
▼ 法人・ECサイトはこちらがおすすめ ▼
Cloudflare とは
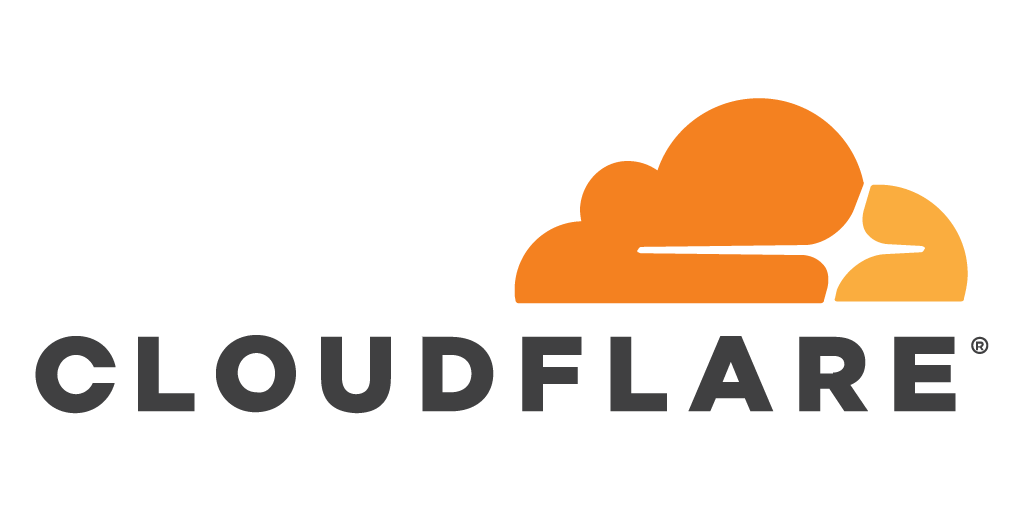
Cloudflare とは、簡単な設定と DNS(ドメイン・ネーム・サーバー)の書き換えだけで、誰でも無料から使える CDN(コンテンツデリバリーネットワーク)を提供しているアメリカの企業です。
日本支社を含め世界各国に展開しているグローバルな企業のため利用者も非常に多く、僕もいくつかのサイトで Cloudflare を利用しています。
Cloudflare の大きな特徴は以下のとおり
- サイト表示速度の高速化
- セキュリティ強化
Cloudflare を使えば、利用しているレンタルサーバー内に保存されているデータ(画像 / CSS
/ Javascript など)を世界各地に配置している Cloudflare サーバーにキャッシュしておくことで、利用しているサーバー負荷を減らしてサイト表示を高速化することができます。
ファイヤウォールやコピー防止、 IP アドレスを Cloudflare 独自のモノに変換してセキュリティ機能を高めることもできるため、 DDos 攻撃からの保護に有効的です。
Cloudflare の登録方法
Cloudflare の登録には以下の3ステップが必要です。
1. Cloudflare のアカウント作成
Cloudflare のアカウントを作成するには、まず Cloudflare 公式サイト にアクセスします。
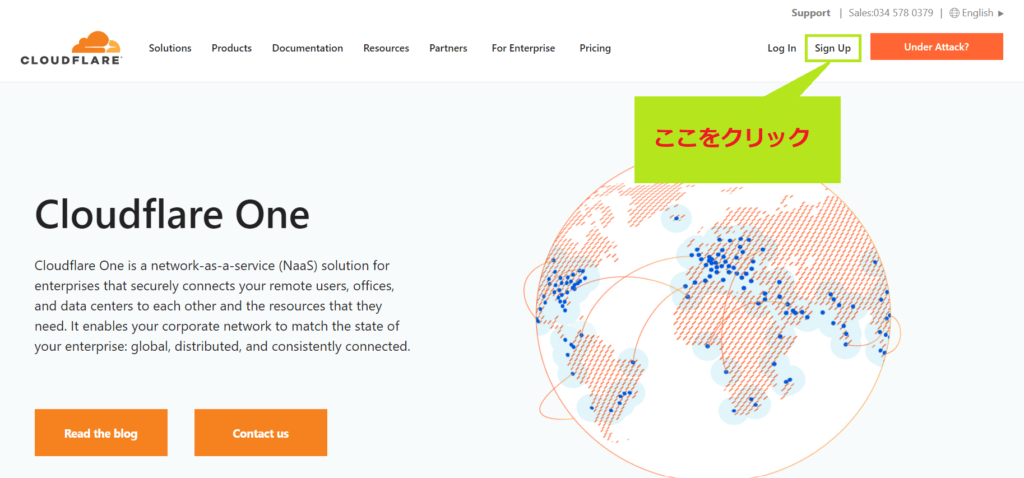
Sign up をクリックすると、アカウント作成画面に切り替わるので必要情報を入力します。
画面右上に言語選択項目があるので、日本語にしておくと後がラクなので変更しておきましょう。
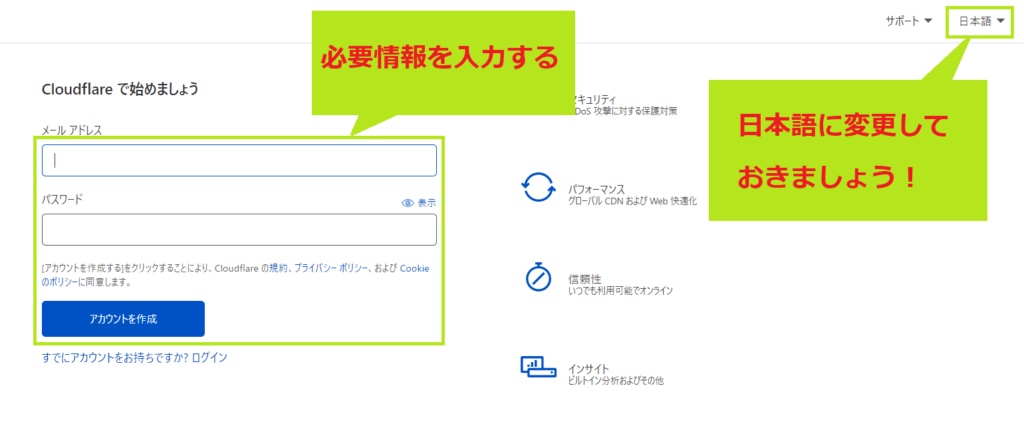
2. Cloudflare の初期設定
ここからは、 Cloudflare の初期設定を進めます。
まず、 Cloudflare に追加するサイトのドメイン名を入力※します。
※ https:// は不要

ドメイン名を追加したら、 Cloudflare のプランを選択に進みます。
プランの選択肢が4つあります。
- PRO ⇒ $20/月
- Business ⇒ $200/月
- Enterprise ⇒ 問い合わせる
- Free ⇒ $0
Free プランを選択しましょう。
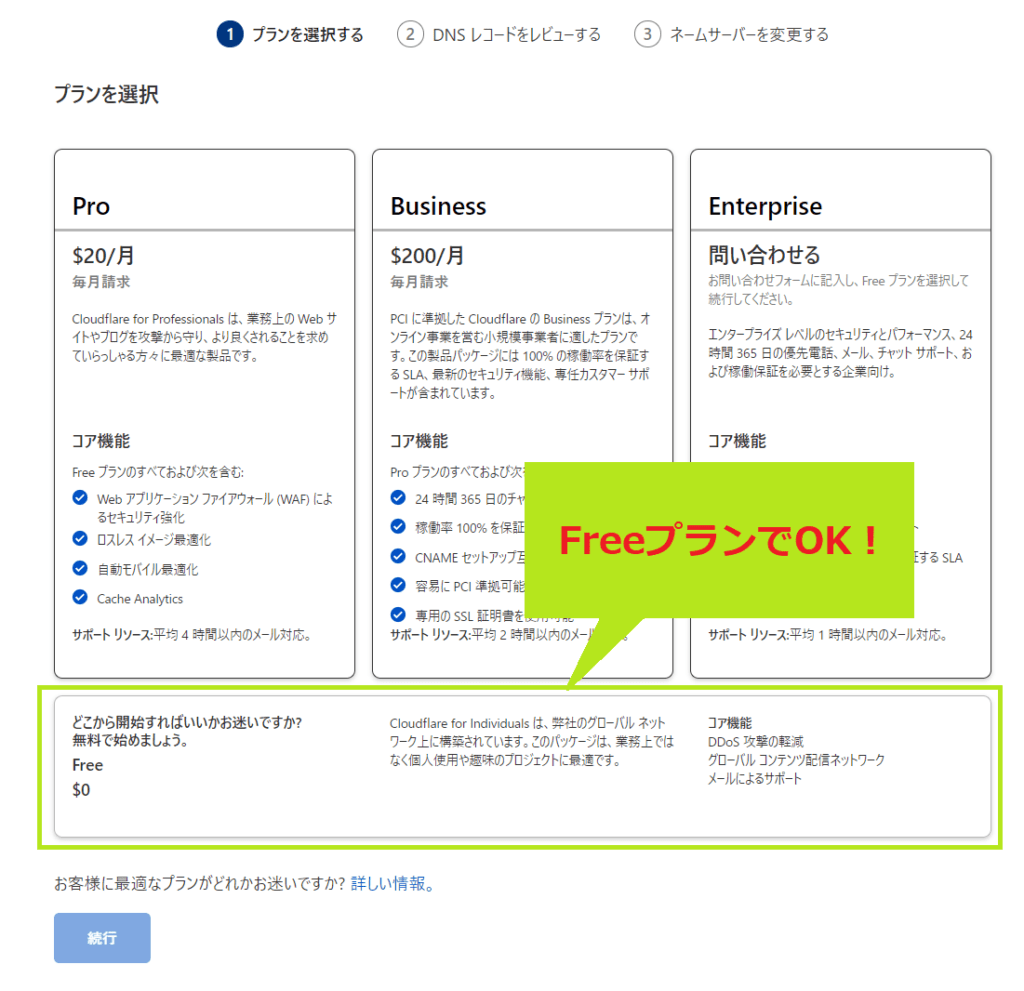
続いて Cloudflare の DNS 設定を行う画面に移行します。
現在ドメインで設定されているネームサーバーを参照して、 Cloudflare が自動で検出してくれます。
「 DNS のみで使用したい」という場合は、[プロキシ済み] を [ DNS のみ] に変換することで変更できますが、通常利用であればこの画面で操作することは特にありません。
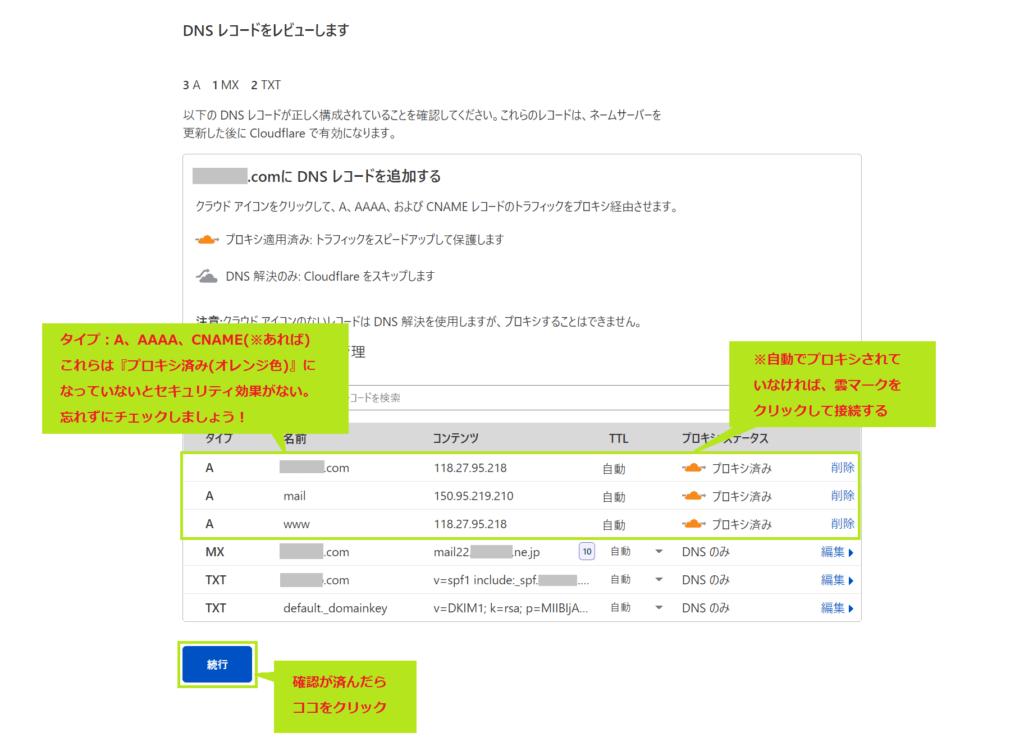
サイトが Cloudflare のネームサーバーを参照するためには、ネームサーバーを変更する必要があります。
もともとドメインネームサーバーで登録していたネームサーバーが自動検出されて『次のネームサーバーを削除します』と表示されるため、それらを削除して、 Cloudflare のネームサーバーを追加します。
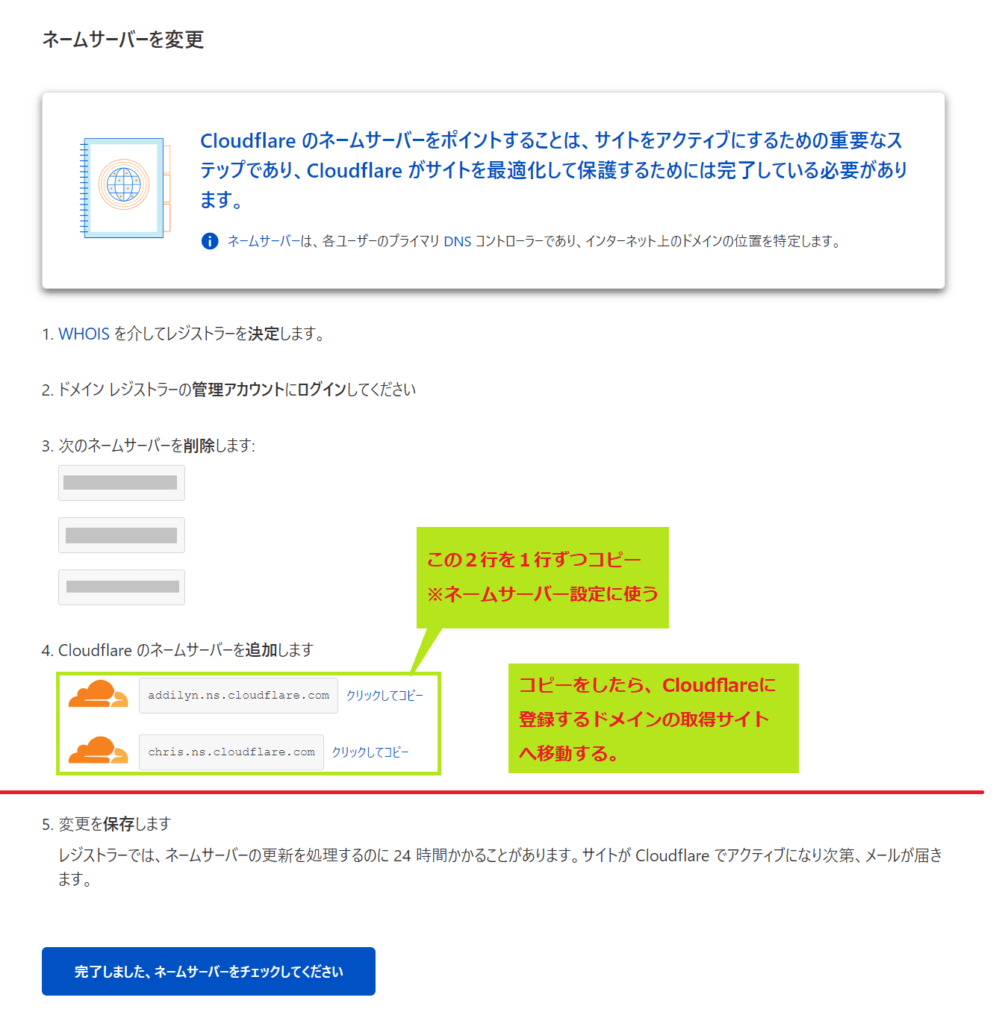
この記事では『お名前.com』を例とします※。
[ネームサーバーを設定する] をクリックします。
※ムームードメイン、バリュードメイン、スタードメインなど各ドメイン提供サービスでも設定方法は同じです。各管理画面に沿って行ってください。
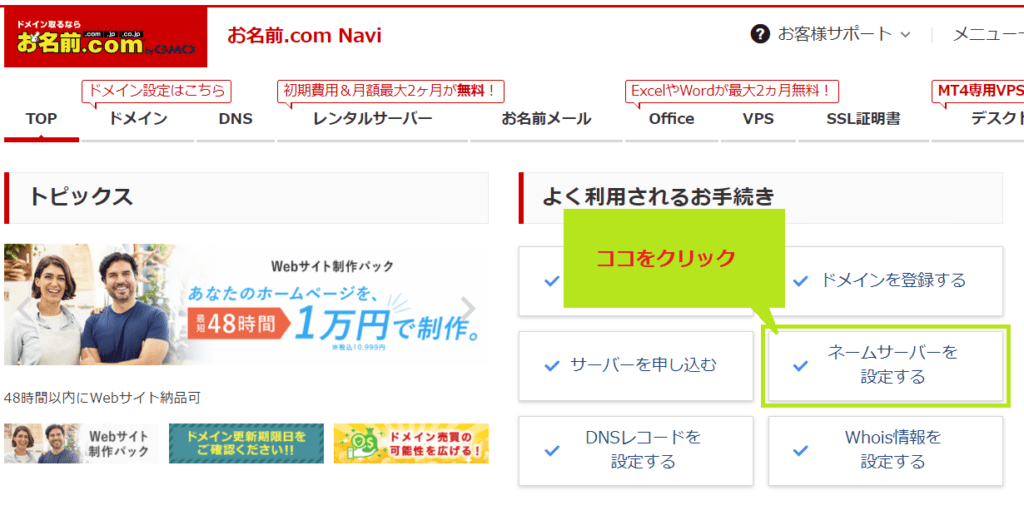
Cloudflare に登録するドメイン名を選択して、ネームサーバーの選択で [その他] を選択。 Cloudflare のネームサーバーをそれぞれ1行に追加します。
- brenda.ns.cloudflare.com
- sonny.ns.cloudflare.com
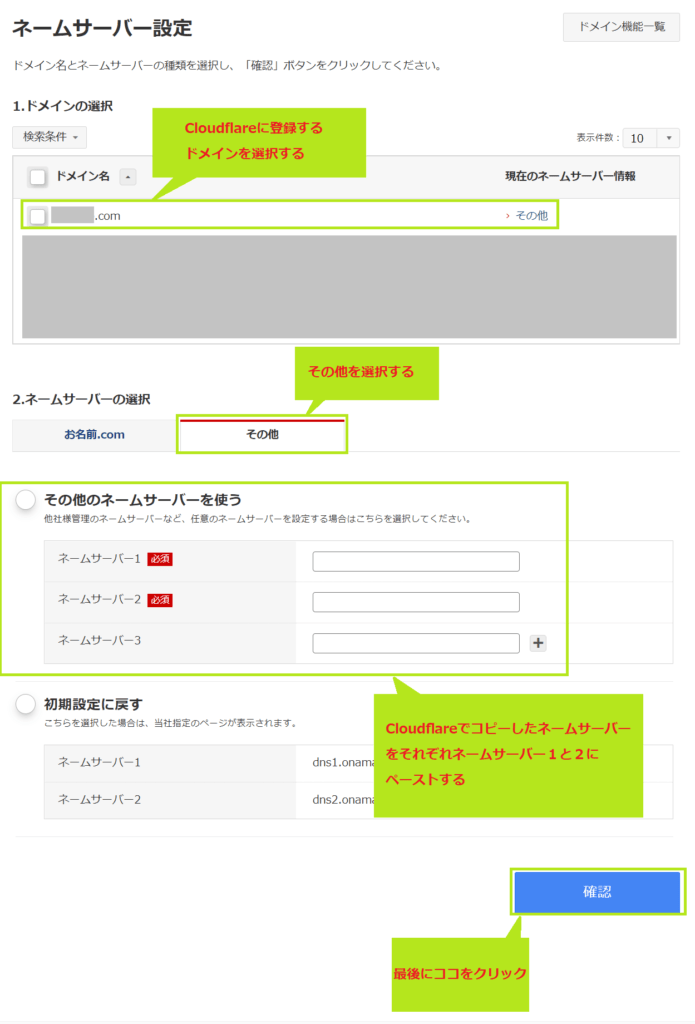
上記の設定が完了したら、 Cloudflare の画面に戻って [完了しました、ネームサーバーをチェックしてください] をクリックします。
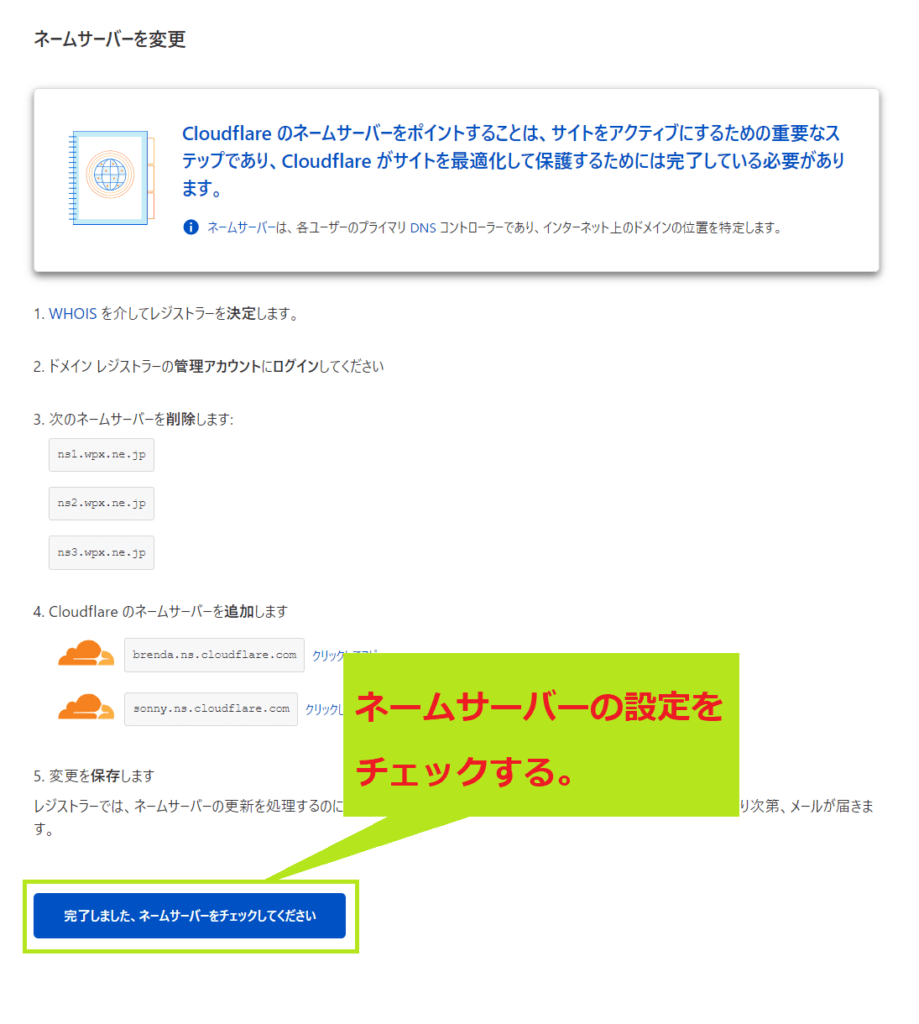
ネームサーバーの設定が完了しました。次にクイックスタートガイドに移行します。
Cloudflare のクイックスタート
Cloudflare のクイックスタート設定をしていきます。
まず [始める] をクリックしましょう。
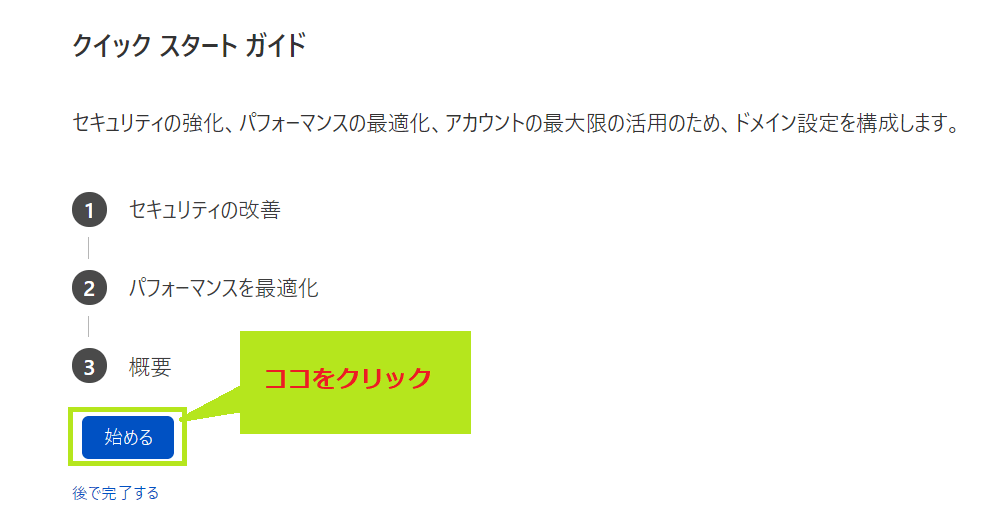
セキュリティ設定に移行しますが、デフォルトのままでOK。
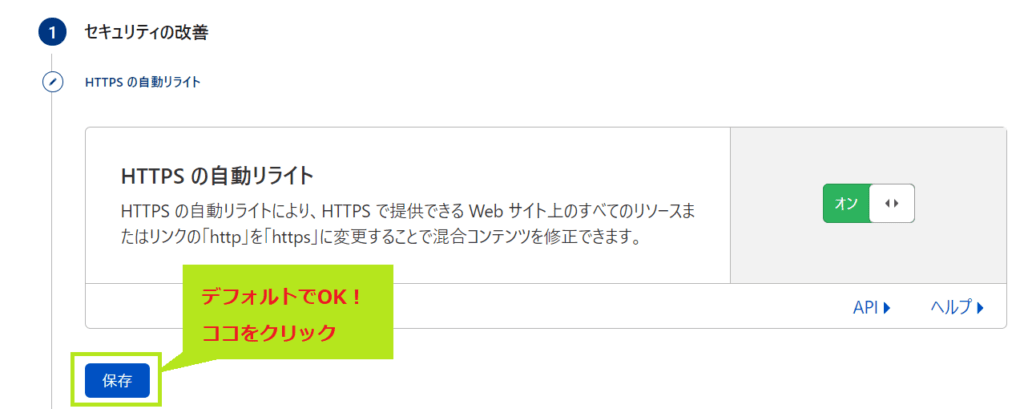
続いて SSL 化の設定をします。
『常に HTTPS を使用』を [オン] に設定して、保存をクリックします。
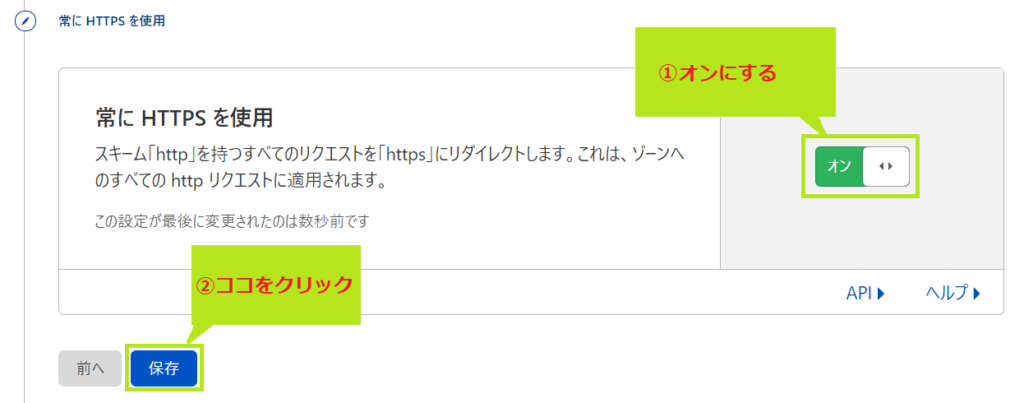
『パフォーマンスを最適化』では、 Javascript / CSS / HTMLの縮小化を設定します。
サイト表示高速化の設定なので、すべてにチェックを入れておきましょう。
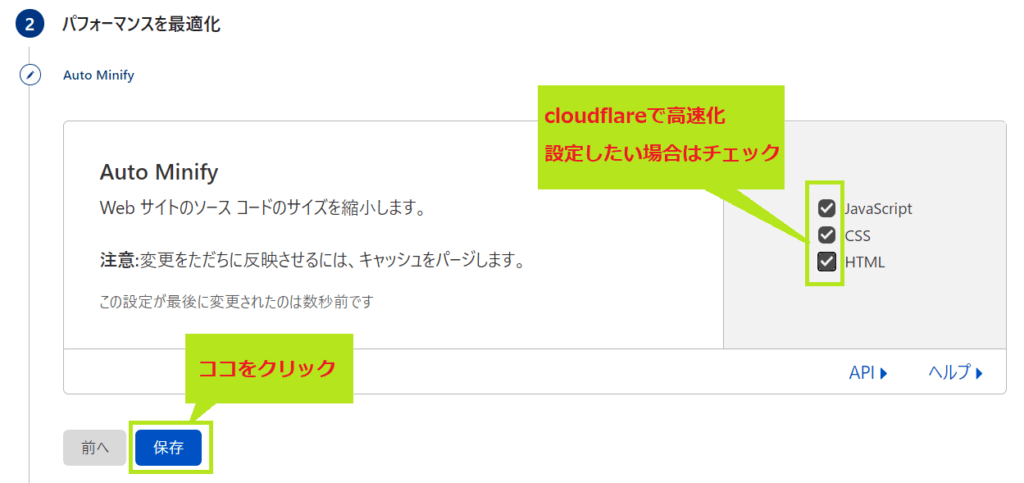
Brotli(ブロトリ)は Google が開発した圧縮アルゴリズムで、 Gzip 以上にコンテンツ圧縮して、サイト表示を高速化することができます。
Cloudflare では無料プランでも Brotli を使用できるため [オン] にしておきましょう。
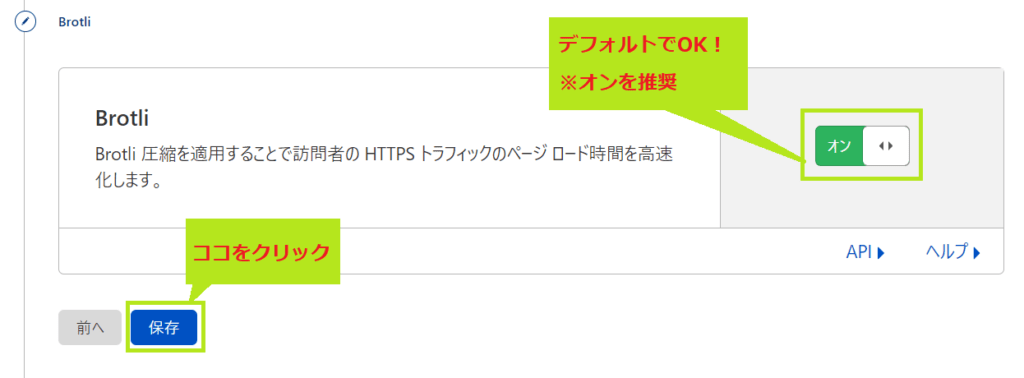
最後に、[終了] をクリックしてクイックスタートの設定を完了します。
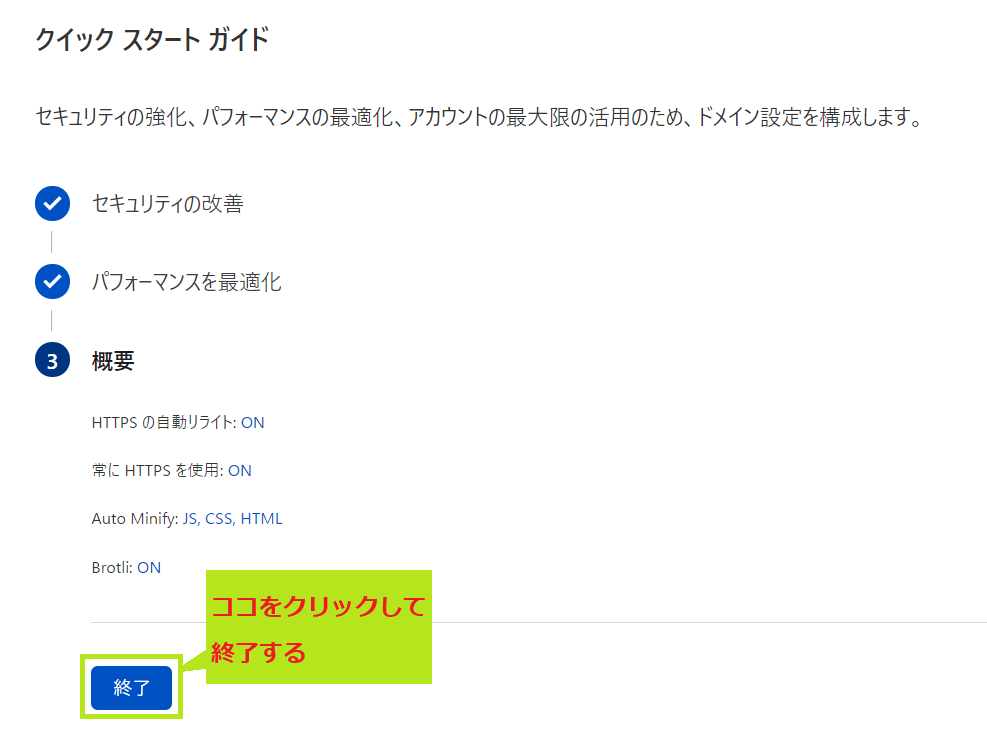
以上で Cloudflare の登録~設定は完了したので、ドメインのトップページに遷移します。
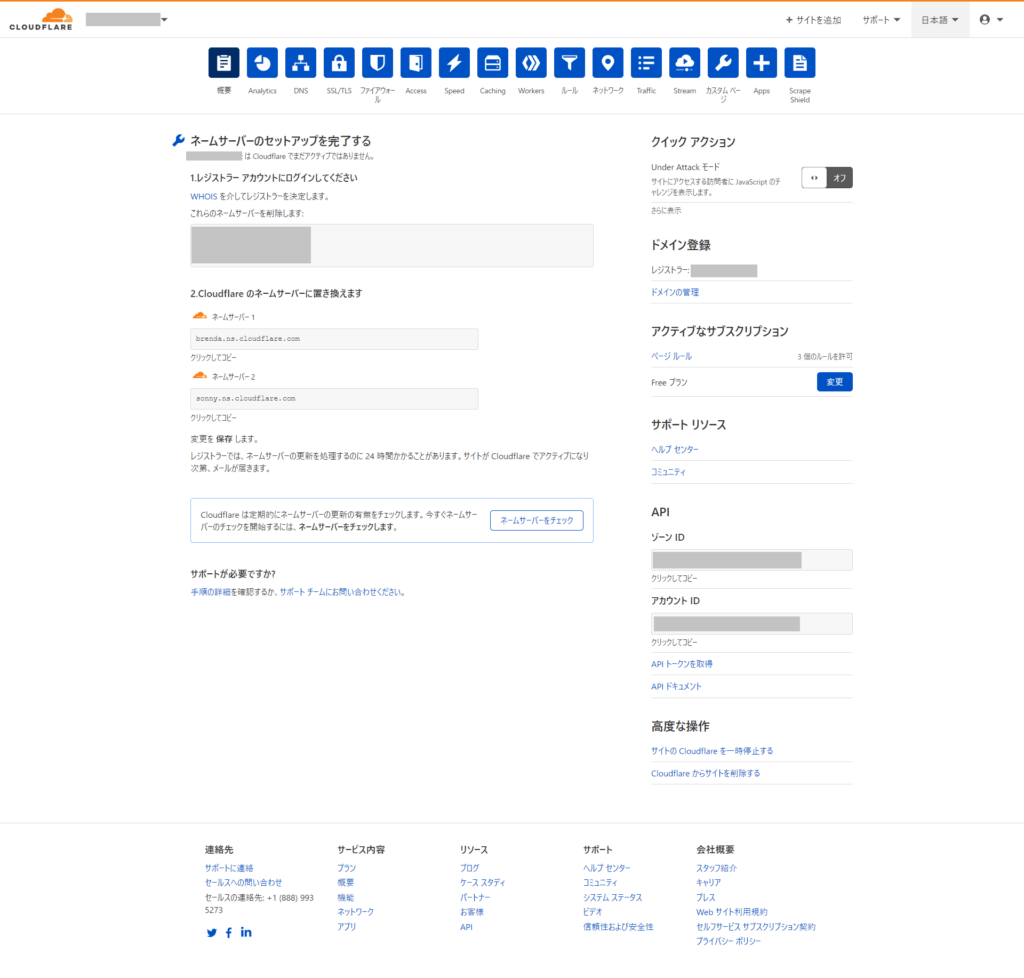
ネームサーバーの変更が反映されるまで上記のような画面なので、設定が反映されるまでしばらく待ちましょう。
Cloudflare のキャッシュ効果
Cloudflare のキャッシュ効果はどの程度なのか?
今回設定してみたサイトのデータ節約量をみてみましょう。
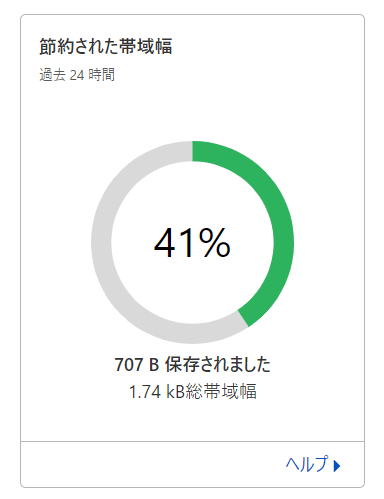
Cludflare によって、僕のウェブサイトは約41%のデータ量を節約できました。無料で利用できるサービスにも関わらずかなりのハイパフォーマンスですよね。
サーバーへのデータ転送負荷量を低減しようと下手にプラグインなどを操作してエラーを出してしまうリスクよりも、安全かつ高いパフォーマンス性です。
Cloudflare の登録方法まとめ
Cloudflare は誰でも無料で利用できるハイパフォーマンスの CDN サービスで、使わない手はありません。
最後にもう1度登録方法をまとめます。
- Cloudflare のアカウント作成
- Cloudflare の初期設定
- Cloudflare のクイックスタート
Cloudflare の登録は30分もかかりません。なんなら、僕は何度も設定しているので慣れていて5分でできます。そのくらい簡単なので、ぜひ Cloudflare を導入してみてくださいね!

記事の内容についてご意見をお聞かせください