今回は THE THOR(ザ・トール)のサイトマップの作り方を解説します。
ここでいうサイトマップは『 HTML サイトマップ』のこと。 HTML サイトマップは UI(ユーザーインターフェイス)を高める大切な要素です。
本来はサイトマップを生成するプラグインを用いますが、 THE THOR には HTML サイトマップを生成する機能が標準搭載されています。
HTML なんて難しい言葉を使っていますが、誰でも3分で作成できるので最後までご覧ください。
『 THE THOR プラグイン設定ガイド|必須・不要・相性悪い・おすすめ 』もチェックしてみてください。
THE THOR のサイトマップできあがりイメージ

HTML サイトマップは、ブログの記事やカテゴリーなどを一覧表示したページのこと。 THE THOR のサイトマップは非常にシンプルで、上の画像のような仕上がりになります。
HTML サイトマップとして一覧にすることで、ユーザーが目的のコンテンツを見つけやすい。すると、 UI(ユーザーインターフェイス)が高まり、結果として SEO にも評価されやすくなります。
では、さっそくサイトマップを作成・設置していきましょう。
THE THOR のサイトマップ作り方
THE THOR のサイトマップの作り方は、以下の3ステップです。
ステップ①:サイトマップの設定
まず、サイトマップの詳細を設定します。

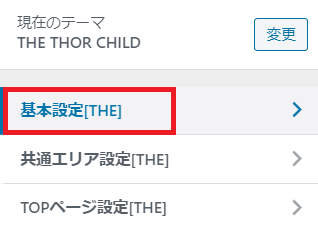
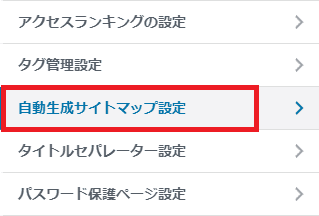

- [ 表示 ] を選択する
- 好みで設定すればOK
- 除外したい固定ページがあれば ID を入力する
- デフォルトでOK
- 見出し名を好みで設定する
※僕のサイトでは『 TOP ページ』は非表示、見出しは『運営情報』としています
特に表示したくないページがなければ、基本的に好みで設定すればいいですよ。もちろん当ブログと一緒にしてもOKです。

- [ 表示 ] を選択する
- デフォルトのままでOK
- 除外したい投稿ページがあれば ID を入力する
- 除外したいカテゴリーがあれば ID を入力する
- 見出し名を好みで設定する
※③は固有のページを非表示にしたい場合
※④はカテゴリー内の記事すべてを非表示にしたい場合
※僕のサイトで見出しは『カテゴリー別記事一覧ページ』としています
以上で自動生成サイトマップの設定は完了です。
固定ページの設定と同じように、基本的に好みで設定すればOK。
こだわりがなければ、固定ページ、投稿ページともに『表示』にしておく方がブログ内を網羅的に表示できて UX(ユーザーエクスペリエンス)が向上します。
ちなみに [ ページID ] がわからない方は下記のように確認できます。
ページ ID 確認方法

投稿一覧ページの記事詳細に [ ID ] と書かれている数字がページ ID です。
固定ページも同じで、固定ページ一覧に ID が書かれているので、それぞれ確認してみましょう。
ステップ②:サイトマップの作成
次に、固定ページから自動生成サイトマップを作成します。



- 固定ページ編集画面の右側 [ 文書 ] を選択する
- [ URL スラッグ ] を 『sitemap』に変更する
- [ ページ属性 ] の [ テンプレート ] から [ サイトマップ TPL ] を選択する

- NoIndex はしなくてもOK
- [ title設定 ] に検索エンジンで表示したいページを入力する
- [ meta description ] は入力しなくてもOK
ページ数が数百ページある場合は、発リンクが多くスパムと判断される可能性があるため NoIndex したほうが良いですが、個人メディアであればどちらでも良いです。
HTML サイトマップは SEO に対して直接的には重要でないので、タイトルやメタディスクリプション含めてそこまで気にする必要はありません。
ステップ③:フッターメニューに追加
最後に、作成したサイトマップをフッターメニューに追加します。
フッターメニューの作成と固定ページの設定方法は THE THOR お問い合わせフォーム設定方法 で紹介しています。
お問い合わせフォームと一緒に『フッターメニュー』に追加しておきましょう。
THE THOR サイトマップ作り方まとめ
THE THOR のサイトマップの作り方は非常に簡単です。
- サイトマップの設定
- サイトマップの作成
- フッターメニューに追加
THE THOR のサイトマップはシンプルな作りではありますが、余計なプラグインが必要ありません。そのためファイル容量が軽くなり、サイトスピードを高速化できます。
さらに、 HTML サイトマップを設置して UI(ユーザーインターフェイス)を向上することで、結果として SEO 評価を高める可能性があります。
SEO / ユーザー に評価されやすいサイト設計は、 THE THOR の強みですね。 THE THOR を導入したらすぐにサイトマップを設定するようにしましょう。
記事の内容についてご意見をお聞かせください