検索順位チェックツール GRC を購入しようと思っても、ライセンスプラン(料金)がいくつもある。何を選んだらいいかわからない、という方もいるのではないでしょうか。
「とりあえず1番安いプランから…」と選ぶと、あとで確実に後悔します。結論として、 GRC のライセンスプランは、個人ブログの場合『スタンダード』一択!
その理由と GRC ライセンス購入後の設定方法を解説します。
GRC と GRC モバイルの違いは?どっちがいい?か解説しているので、迷っている方は参考にしてください。
\ 検索順位チェックツールの定番 /
GRC ライセンス(料金)の一覧
検索順位チェックツール GRC には、5つのライセンスプラン(料金体系)があります。
- ベーシック
- スタンダード
- エキスパート
- プロ
- アルティメット
5つもあると悩むかもしれませんが、選び方はかんたん。
まず、 GRC の各ライセンスプラン(料金)の比較表を見てみましょう。
ライセンスプラン(料金)比較表
| 項目 | ベーシック | スタンダード | エキスパート | プロ | アルティメット |
| 月額払い | 495円 | 990円 | 1,485円 | 1,980円 | 2,475円 |
| 年額払い※1 | 4,950円 | 9,900円 | 14,850円 | 19,800円 | 24,750円 |
| URL数 | 5 | 50 | 500 | 5000 | 無制限 |
| 検索語数 | 500 | 5,000 | 50,000 | 500,000 | 無制限 |
| 上位追跡 | 5 | 50 | 500 | 5000 | 無制限 |
| リモート 閲覧 | × | 〇 | 〇 | 〇 | 〇 |
| CSV 自動保存 | × | × | × | × | 〇 |
| 項目 | ベーシック | スタンダード | エキスパート | プロ | アルティメット |
| 月額払い | 495円 | 990円 | 1,485円 | 1,980円 | 2,475円 |
| 年額払い※1 | 4,950円 | 9,900円 | 14,850円 | 19,800円 | 24,750円 |
| URL数 | 5 | 50 | 500 | 5000 | 無制限 |
| 検索語数 | 500 | 5,000 | 50,000 | 500,000 | 無制限 |
| 上位追跡 | 5 | 50 | 500 | 5000 | 無制限 |
| リモート閲覧 | × | 〇 | 〇 | 〇 | 〇 |
| CSV自動保存 | × | × | × | × | 〇 |
※1 月額払いより2ヶ月分お得
※2 2023年1月時点の料金
※1 月額払いより2ヶ月分お得
※2 2023年1月時点の料金
上の表を見るとわかるように『エキスパート』は中規模メディア、『プロ』は大規模メディア、『アルティメット』は企業向け。個人ブログでは気にしなくてOK。
『ベーシック』『スタンダード』を比較していきましょう。
GRC ライセンスの選び方2つ
GRC ライセンス(料金)の選び方は2つあります。
上の2つに注目してライセンス(料金)を選んでいきましょう。
登録 URL は自分のブログ以外の動きも見る
GRC に登録できる URL 数はライセンスごとに違い、ベーシックは5個、スタンダードは50個です。
「自分はまだ1サイトだけだし、5サイトも作らない」と考えてしまうと GRC の機能を最大限に使うことができません。それは一体どういうことか?
GRC は、ライバルサイトのURLも登録して検索順位の動向を知ることができます!
GRC では上位記事を追跡する機能もありますが、 URL 登録にベンチマークとするライバルサイトの URL を入れておくと詳細な順位変動を見ることが可能に。
例えば以下のとおり
- ベンチマークするライバルサイト10個の検索順位の推移チェック
- あなたのブログの検索順位の推移チェック
⇒ 11サイトの検索順位の推移をチェックして違いを比較
ベンチマークする上位サイトの URL を10個登録して、自分のサイトと検索順位の推移を比較する。この機能をフル活用するにはベーシックプランでは不充分。もし、あなたが2サイト運営していたらサイト URL は22個必要ですし、仮にベンチマークを5サイトに絞っても足りません。
僕は1年間で4サイトを立ち上げたので、およそベーシックプランでは間に合いません。プランの変更時には新たに料金が発生するため「足りなかった!ちくしょう!」と心の中で叫ばなくてもいいように、初めからスタンダードプランを選んでおくほうが良いでしょう。
検索語数は1記事につき3~5語を狙う
GRC に登録する検索語数(キーワード数)は1記事につき1つではありません。
このことは GRC に限りませんが、キーワード選定には落とし穴があります。ブログ初心者の人はだいたい、というより大多数の人が落ちてますね。
1記事につき狙うキーワード数は1つではなく、複合キーワードを狙っていきます。つまり、3~5個のキーワードをまとめて狙うということ。
「1記事に1つのキーワードじゃないと検索意図から外れるのでは?」というのはごもっとも。でも、検索意図が同じ『別のキーワード』というものがあります。そのようなキーワードを選定して、1記事につき3~5個(不自然に入れすぎは良くない)のキーワードを狙っていくことが大切です。
- GRC ライセンス
- GRC 料金
- GRC 選び方
- GRC 設定
以上のことを念頭に置いて、 GRC のライセンスを考えてみましょう。
1記事で検索語数3個として、ベンチマークのライバルサイトでも同様の検索語を登録。
500個で足りますか?「30記事でブログやめます!」なら良いですが、ブログで収益を上げ続けたいと思うのであれば、続けているあいだに間違いなく500個では足りないと感じます。
ライセンスの変更には、再購入の手続きや料金の支払いをしなければいけません。
余計な手間や出費をしなくても済むように、スタンダードプランを選んでおくことをおすすめします。
GRC の設定方法・手順
GRC ライセンスが決まったら、さっそくGRCを購入・設定します。
これから解説鵜する GRC の設定方法・手順は Windows 向けです。 GRC 公式サイトで Mac 向けのダウンロード方法が記載されているので、 Mac ユーザーはそちらを参照ください。
手順①:公式サイトで GRC をインストールする
まずは GRC をインストールします。


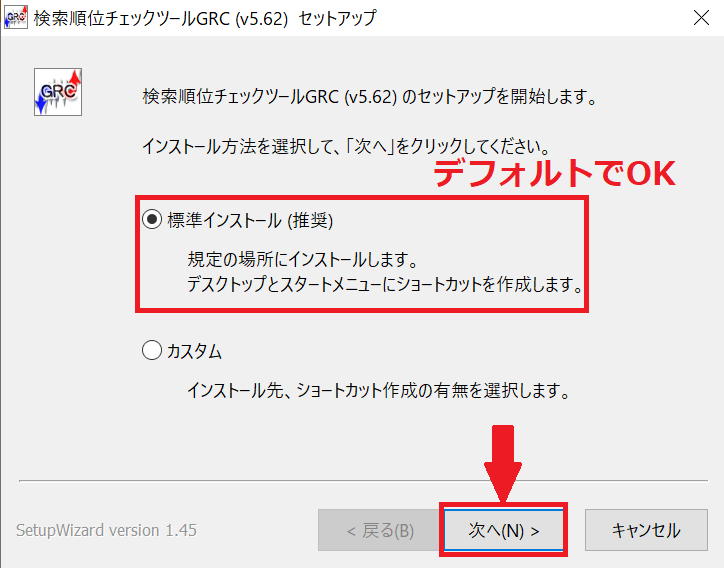
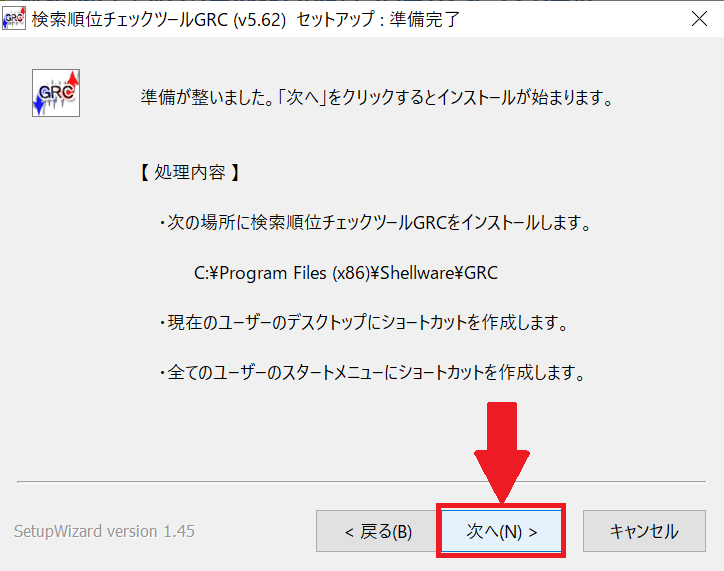
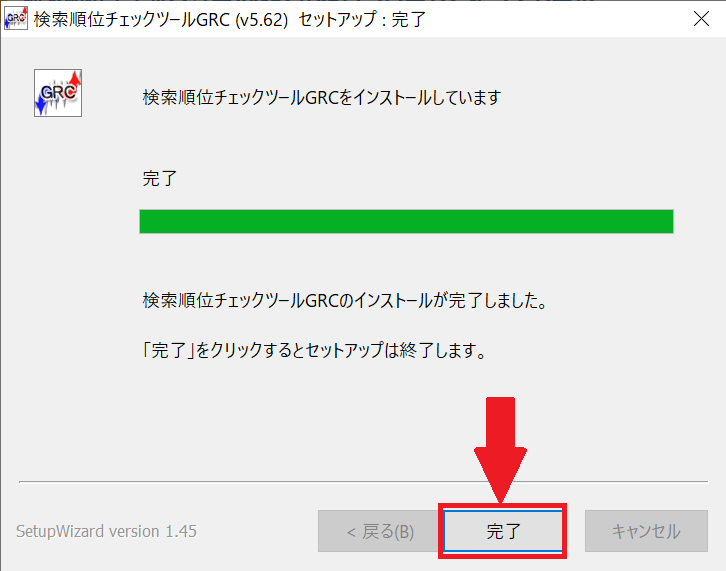


[ チェックツール GRC ] のアイコンが表示されれば、インストール完了。
ここまでは受け皿(無料版)のインストールなので、続いて有料版 GRC のライセンスを購入します。
手順②: GRC ライセンスを選択して購入を申し込む
GRC 公式サイトへ再度アクセスします。



どのプランを選択しても『年払い』の方が2ヶ月分お得に!
ただし、月額払いは PayPal 対応しているものの年額払いは銀行振り込みのみという手間はあります。

- 『 GRC 』にチェックを入れる
- 『次へ』をクリックする




- ソフト名・ライセンスプランに間違いがないか最終確認をする
- [ ライセンス購入を申し込む ] をクリックする
※間違えると修正が効かないので必ずチェックしてください

以上で、 GRC ライセンスの購入申請が完了しました。
このあと、以下のようなメールが届きます。
GRC 購入後に届くメール

メールに記載されている振込先に入金確認されたらライセンスキーが発行されます。
忘れないよう、早めに振込みは済ませてしまいましょう。
手順③:『 GRC 』にライセンス登録
次に、発行されたライセンスキーを GRC に登録します。



これで GRC ライセンスの購入・設定はすべて完了。あとは検索順位チェックをしていくだけですね。
GRC ライセンス(料金)の選び方と設定方法まとめ
GRC ライセンスは5つありますが、個人ブログでは以下の選び方の理由で『スタンダード』一択です。
- 登録URLは自分のブログ以外の動きも見る
- 検索語数は1記事につき3~5語を狙う
ブログの収益化のために、検索順位チェックは必須!正直なところ有料テーマやサーバー選びよりも大切になるので、ブログ初期のうちから導入することが大切。
ぜひ GRC スタンダードライセンスを購入・設定して、検索順位チェックでライバルサイトに勝てるブログ作りをしていきましょう。
\ 検索順位チェックツールの定番 /
記事の内容についてご意見をお聞かせください