現在、他社ドメインレジストラに登録しているドメインを Google Domains(Google ドメイン) に移管したい方のために、ドメイン移管する方法をわかりやすく解説します。
Google Domains にドメイン移管する手順
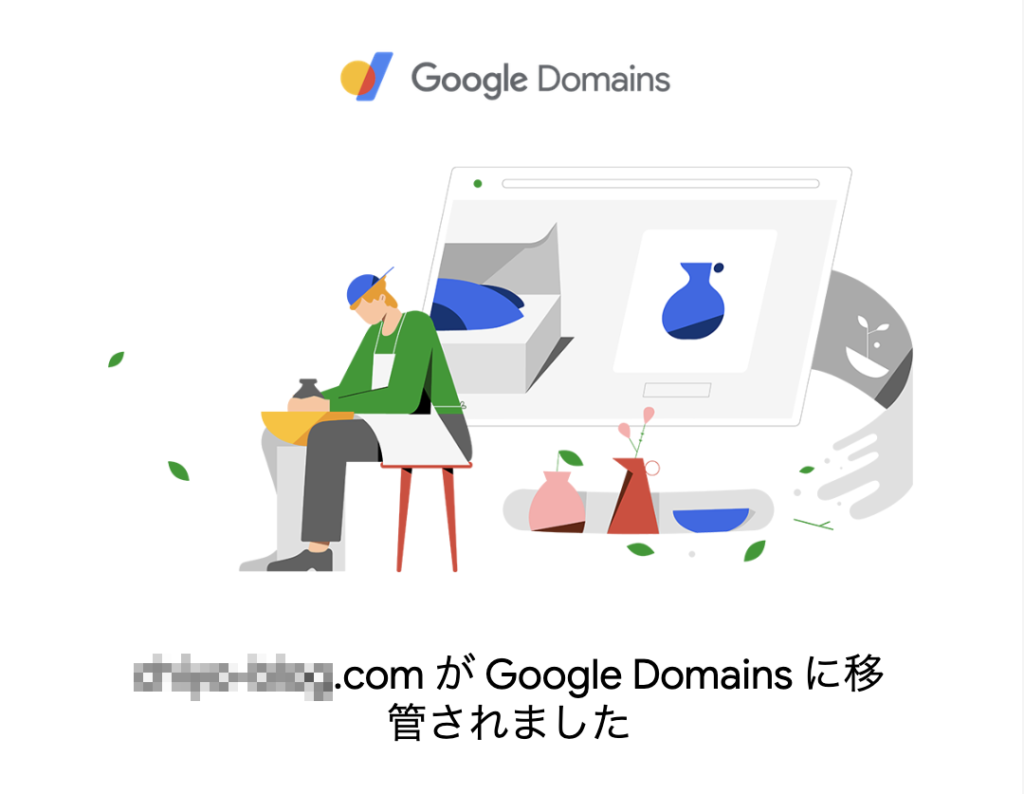
他社レジストラで登録しているドメインを Google Domains にドメイン移管する手順を解説します。
事前に、移管元のドメインレジストラで Whois情報代行 / ドメインロック をあらかじめ解除しておきましょう。
※ “.com”ドメインの場合の料金表示です。
合計時間: 15分
-
[すでにお持ちのドメインを移管しましょう] をクリックする

Google Domains を開き、 ドメイン検索窓の下にある [すでにお持ちのドメインを移管しましょう] と表示されているリンクをクリックします。
-
移管するドメイン名を入力する

[移管するドメイン名を入力します] と表示されている検索窓に、移管するドメイン名『 例)example.com』を入力して検索します。
-
ドメインの準備

移管元のドメインレジストラで “認証コード(AuthCode)”を取得して、[認証コードを入力] に入力します。
※ AuthCode の確認方法は各ドメインレジストラによって異なります -
ウェブ設定のインポート

通常はデフォルトのままでいいので「DNS 設定をコピーして管理を Google に任せる(推奨)」を選択します。カスタムネームサーバーを利用している場合に限り「現在のネームサーバーを維持し、他の設定をインポートしない」を選択します。
-
登録の設定

[プライバシー保護が有効です]
Whois 情報代行設定。ドメインには所有者情報を参照できるようにしなければいけませんが、プライバシー保護目的でドメインレジストラの情報を代行表示してもらうようにする設定です。[自動更新オン]
ドメインの自動更新設定。ドメインは毎年更新が必要なため、ドメインが期限切れにならないよう自動で更新する設定です。 -
ドメインを購入する

連絡先情報を入力したら購入内容を確認し、問題がなければ [購入] をクリックします。
※ 支払い方法は Google Pay に登録しているクレジットカードから選択可能
※ドメイン料金には消費税が加算されます -
ドメイン移管ステータスが表示される

Google Domains に移管するドメインの購入が完了したら、移管中のドメインのステータス(進行状況)を表示する画面に切り替わります。この画面で特に操作することはなく、移管元のドメインレジストラから「トランスファー申請に関する確認メール」が届きます。
-
ドメイン移管申請の確認をする

ドメイン移管元のレジストラから送信されてきた「トランスファー申請に関する確認メール」を開き、承認手続きをするためのリンクをクリックします。
-
ドメイン移管承認フォームで承認する

ドメイン移管の承認確認が表示されるため [承認する] をクリックします。
※ 各ドメインレジストラによって形式は若干異なりますが、承認確認は変わりありません。 -
ドメイン移管の承認を決定する

[決定] をクリックして、Google Domains へのドメイン移管承認を決定します。
-
ドメイン移管の承認完了

ドメイン移管申請の承認を完了します。
-
Gmail アドレスの所有者確認をする

ドメイン移管の手続きを完了すると Google Domains からメールが届くので、メール内にある [メールアドレスを確認] をクリックしてメールアドレスの所有者確認をします。
Google Domains へドメイン移管する際の注意点
- 移管元のドメインレジストラで事前に Whois 情報代行設定 / ドメインロックをオフにする
- 移管元のドメインレジストラでドメイン認証コード(AuthCode)を事前に取得する
- Google Domains にドメイン移管したからといって SEO に優位になるということはない
Google Domains に限らず、移管したいドメインの Whois 情報代行設定 / ドメインロックをオフにして AuthCode を事前に取得しておかないと、ドメイン移管できません。
また、ドメインレベルで SEO 評価を高めようとする目的で Google Domains にドメイン移管しても、SEO で優位になることはありません。あくまで、Google が提供しているど名ンレジストラサービスなだけです。
Google Domains へドメイン移管する際は、上記の内容を頭に入れたうえで慎重に行ってください。
Google Domains と Cloudflare Registrar の比較
| Google Domain | Cloudflare Registrar | |
|---|---|---|
| .com 料金 | 1,400円/年(税込) | $9.15/年(税込) (約,1330円) |
| 更新料金 | 1400円/年(税込) | $9.15/年(税込) |
| jp co.jp | ||
| 2段階認証 | ||
| DNSSEC | ||
| Whois情報代行 | ||
| ネームサーバー | ||
| メールアドレス | ||
| 公式サイトはこちら | 公式サイトはこちら |
“Google Domains” と “Cloudflare Registrar” は、ドメインレジストラとしてのスペックに大きな変わりがありません。
むしろ “Google Domains” の方が Google サービスで一元化できる上に、料金も安く、日本向けTLDが使用できる分スペックが” Cloudflare Registrar” よりも高い!
これから新規ドメイン取得を検討しているのであれば、“Google Domains” の利用がおすすめです。
Google Domains にドメイン移管する方法まとめ
Google Domains(Google ドメイン)は、Google アカウントで管理ができるため新たにアカウント登録する手間もなく、ドメイン移管も15分ほどあれば簡単に完了することができます。
Google が提供するドメインレジストラサービスなだけあって、 Google Domains のネームサーバーを使用すると Google に管理を委任できることもうれしいメリット!
今利用しているドメインの期限が迫っている、ドメインレジストラに不満がある方は、セキュリティも万全で安心のドメインレジストラ “Google Domains” への移管も検討してみてくださいね。












記事の内容についてご意見をお聞かせください